CheckALERT - Gestió de la plataforma
El primer que ens arriba es un correu electrònic amb les dades de l'administrador del sistema, que es la persona assignada per poder gestionar usuaris, casos i fer la configuració inicial de la mateixa.
Cliquem a l'enllaç que ens indica el propi correu electrònic per connectar-nos per primer cop (aconsellem, tal i com indiquem al mateix mail fer un canvi de contrasenya el mes aviat possible).
El primer que ens demana el sistema i només ho demana a la 1a connexió es que acceptem la LOPD del sistema, si no fem aquesta acceptació no podrem continuar ni entrar al sistema.
Un cop dintre ens trobem les diferents opcions en el "Menú" superior:
- Usuaris: Alta, baixa i modificació d'usuaris amb el "rool" de Gestor de casos. Aquest usuaris tindran accés només als casos assignats per l'Administrador del sistema.
- Casos: Gestió de tots els casos oberts i el seu estat, temps fins a la resolució, ...
- Categoríes: Aquí podrem visualitzar totes les categories i activar-les i desactivar-les.
- Admin: Informació de l'URL de la plataforma pels denunciants, modificació de les dades de l'empresa (Nom, adreça fiscal, mail públic, logo) i configuració del correu electrònic d'informació de casos.
- Sortir: Per sortir de la plataforma.
- Icona del perfil: Modificació de les dades personals de l'usuari/a, modificació de la imatge pública i canvi de contrasenya.
- Canvi d'idioma: Per canviar l'idioma entre les diferents possibilitats.
- Panel de filtres: Aquesta part només es mostrarà a les pantalles d'usuaris i casos, només s'ha de clicar a sobre per activar-la o amagar-la i serveis per poder filtrar els resultats mostrats a la pantalla.
USUARIS
Des de la pantalla d'usuari es poden donar d'alta nous usuaris amb el rol "Gestor de casos", modificar les seves dades i enviar un missatge en cas de que necessitem contactar amb ell directament.
Crear nou usuari/a: Al clicar al boto per generar un usuari ens demanarà les dades del mateix (Correu electrònic, Nom, Cognoms i Rol del sistema)
A més a més podem omplir la Informació complementària tot i que no es obligatori afegir-la.
Editar dades usuari/a: A traves d'aquest enllaç o clicant a sobre de la seva adreça de correu electrònic, podem modificar les dades d'un usuari del sistema i en cas de que fos necessari Regenerar la contrasenya.
Enviar un missatge a usuari/a: En cas de voler contactar directament a un usuari del sistema, ho podem fer a traves d'aquest enllaç. El sistema seleccionarà automàticament l'usuari i ens mostrarà un popup per fer l'enviament.
Eliminar usuari/a: Des d'aquest enllaç podrem eliminar un usuari del sistema. S'ha de tindre en compte que l'Administrador del sistema no es pot eliminar mai. S'haurà de demanar al departament de CheckALERT per fer-ho des del sistema i prèviament creant un nou Administrador.
Activar/Desactivar usuari/a: Quan es dona d'alta un usuari per defecte queda en mode activat. A traves d'aquest enllaç es pot desactivar i tornar a activar sense necessitat d'eliminar l'usuari. D'aquesta manera podem mantindre l'historic de les accions realitzades per l'usuari.
CASOS
Des de la pantalla de casos podrem gestionar tots els casos, assignar-li un Gestor, donar resposta a l'usuari i eliminar un cas en cas de que fos necessari.
Crear un cas nou: Tot i que la funció de l'Administrador de sistema i dels Gestor de casos es la gestió dels casos, també poden crear ells mateixos un cas dintre de la pròpia plataforma, però en aquest cas si que pot quedar registrat qui ha donat d'alta en cas, pel que aconsellem fer-ho des de l'exterior amb l'URL pública.
Assignar cas a Gestors: Des d'aquest enllaç podrem assignar el cas seleccionat a un o varis Gestor de casos per que pugin treballar amb aquest cas en concret. Per defecte tots els casos queden assignats a l'Administrador del sistema.
Gestionar el cas: Tant si cliques en l'enllaç com si cliques a sobre de la referència, s'obrira la fitxa del cas on es pot gestionar el mateix. Hem dividit l'estructura en zones per poder explicar que podem veure i gestionar des de cada part de la pantalla.
- Zona amb la informació principal del cas, Categoria, informant, empresa, etc ...
- Visualització i gestió del Gestors assignats al cas.
- Historial de totes les accions que s'han realitzat al cas.
- Visualització i selecció dels arxius vinculats al cas.
- Zona per respondre al cas i mantindre la informació actualitzada del mateix.
- Tancar cas: Una vegada s'hagi gestionat i treballat el cas, a l'hora d'anar a fer el tancament del mateix, tenim 2 opcions que el cas es tanqui favorablement o no.
- Tancat SI favorablement: El cas queda tancat definitivament i no es pot tornar a obrir.
- Tancat NO favorablemet: El cas queda tancat però es pot tornar a reobrir en un futur.
Eliminar el cas: Aquesta opció elimina tota la informació relativa al cas, només te activada aquesta opció el Administrador del sistema i l'eliminació d'un cas es la seva responsabilitat.
Prioritat: D'una manera àgil i ràpida podem modificar la prioritat. Tant sols s'ha de passar per sobre de la barra i ens indicarà les opcions.
Creaciò: Ens indica la data de creació del cas.
Dies per a la data límit: Molt important, el sistema ens anirà indicant quants dies resten per la data límit de la gestió del cas. El colo anirà canviant automàticament en funció dels dies que resten per aquesta data, passant de verd a groc, taronja i finalment vermell.
Gestors assignats: Aquí podrem visualitzar els Gestors que hi han assignats a cada un dels casos.
CATEGORIES
Les categories estan establertes per llei i no es poden modificar les mateixes, el que es pot fer en to cas es desactivar-las en cas de que a la nostre empresa no pertoqui aquest tipus de denuncia.
En el llistat de categories es mostren les mateixes i el seu estat:
A traves de l'opció de "Editar"  podem activar i desactivar una categoria en concret:
podem activar i desactivar una categoria en concret:
ADMIN
Segurament un dels apartats mes importants del sistema, en aquest apartat es on es configuren la part principal del sistema, pel que es molt important gestionar correctament tota la informació introduïda.
Separarem la informació en 4 blocs:
URL del formulari de denúncia
Aquesta es la URL que hem de donar e informar als informants del casos a la que han d'accedir per poder gestionar una denuncia.
Amb la icona  es pot copiar la mateixa.
es pot copiar la mateixa.
Configuració de la plataforma
En aquest apartat informarem al sistema de la informació que ha de sortir al peu dels missatges enviats des del sistema per facilitar i donar suport als Gestors i denunciants (en cas de que informin del seu correu).
També podem modificar el Logo de l'empresa per facilitar als denunciants que sàpiguen que estan realitzant la denuncia a la nostre pròpia empresa. Aquest logo sortira a l'URL del formulari de denuncia.
Exemple de peu dels correus:
Configuració del correu electrònic
Per defecte el sistema introduirà les dades de correu electrònic de CheckALERT, però cada empresa pot modificar les mateixes per un correu electrònic propi de l'empresa, aconsellem crear un correu electrònic per tractar els casos.
IMPORTANT: Recomanem que l'usuari SMTP i l'adreça de correu electrònic pertany al mateix domini i apoder ser sigui el mateix mail per evitar que els sistemes AntiSpam ens bloquegin els correus.
Una vegada configurat el correu podem fer una prova del mateix informant de un correu electrònic a l'apartat de "Enviar correu de prova" i clicant al boto de TEST MAIL, el sistema ens informarà si l'enviament a sigut correcta i ens arribarà un mail de confirmació.
Paràmetres de protecció de dades
Aquest apartat està preparat per generar la página de Política de Privadessa correctament, ens demana una serie de dades respecte a l'empresa per poder mostrar correctament la informació.
NOTA: En cas de tractar-se d'una SCCL com no tenen inscripció al resgistre Mercantil, els camps "Prenc d'inscripció al Registre Mercantil" i "Foli d'inscripció al Registre Mercantil" es poden omplir amb un guió "-" i només afegir al "Full d'inscripció al Registre Mercantil"
Aquesta informació es mostrarà a traves de l'enllaç situat tant a les pàgines d'administració com de denuncia, a la part inferior esquerra de la mateixa:

Igualment, quan un denunciant crea una nova denuncia, visualitzarà un resum de la mateixa:
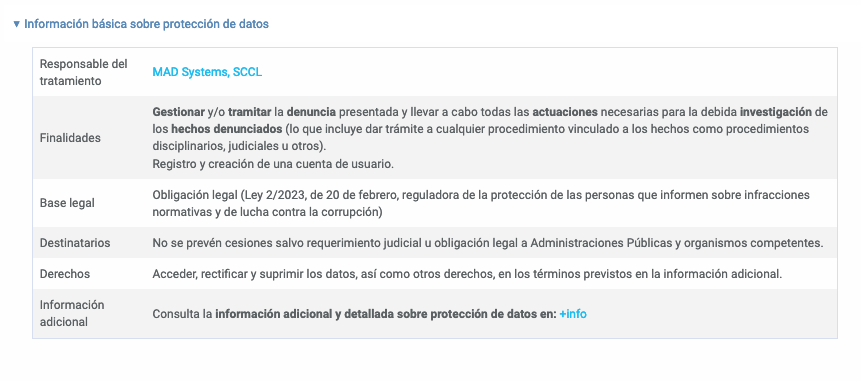
SORTIR
Per tancar la sessió de la plataforma. Molt important tancar la sessió en cas de fer servir ordinadors compartits.
ICONA DEL PERFIL
Des de la icona del perfil situat a la part superior dreta de la pantalla, es pot personalitzar les dades del propi usuari/a.
Podem afegir una imatge de l'usuari/a, modificar el correu electrònic on rebrà les notificacions així com es seu nom i cognoms.
Per altre part podem activar i desactivar els ,als que t'arribaran des de la plataforma per informar-te de les accions realitzades sobre els casos (aconsellem deixar-les activades per poder fer una bona gestió dels casos).
Canviar contrasenya: Tal i com aconsellem en el correu electrònic de benvinguda, es important canviar la contrasenya que et facilita el sistema, des de la icona situada a la part superior dreta del perfil es pot realitzar.
CANVI D'IDIOMA
Per poder canviar l’idioma de la plataforma tenim 2 opcions:
- Accedir a traves de l’enllaç situat a la part inferior dreta de totes les pantalles de la plataforma.
- Accedir a traves de l’enllaç situat a la part superior dreta de la pantalla del perfil.
En tots 2 casos, ens porta a la pantalla on podrem seleccionar l’idioma, entre les possibilitats actives, de la plataforma.
PANEL DE FILTRES
A les pantalles d'Usuari i Casos ens trobem l'opció de filtrar la informació per que sigui mes fàcil trobar la mateixa.
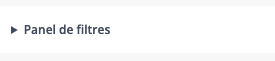
Per activar-lo tant sols hem de clicar a sobre de la paraula "Panel de filtres" i en funció de la pantalla que ens trobem ens mostrarà els filtres disponibles per aquella pantalla en concret:
| Filtre usuaris | Filtres casos |
Si teniu cap dubte podeu contactar amb nosaltres a traves del següent enllaç, explicant el vostre cas.
Salutacions
Miquel Martínez
@mickymadsystems
Internet & Cloud Services
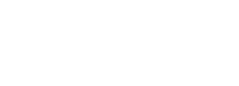
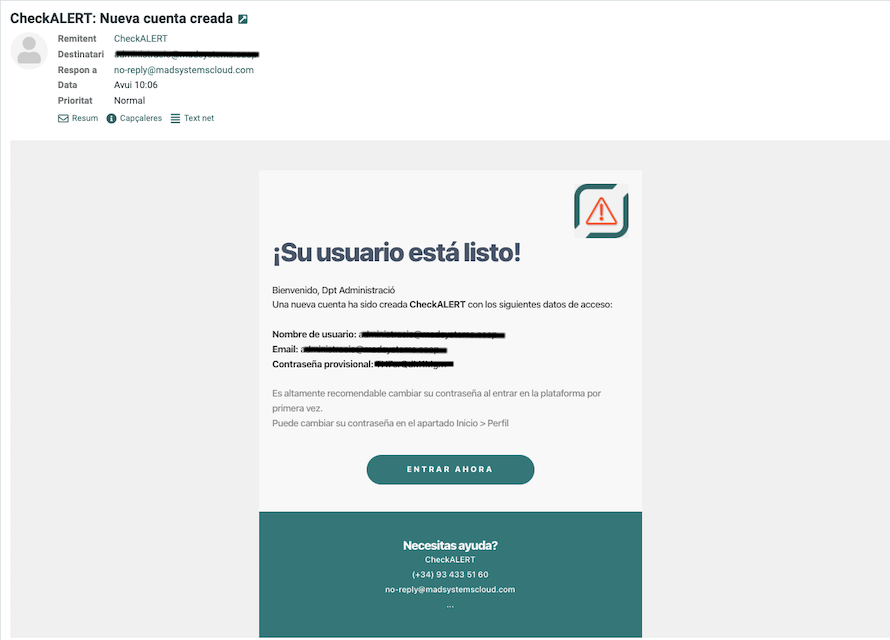
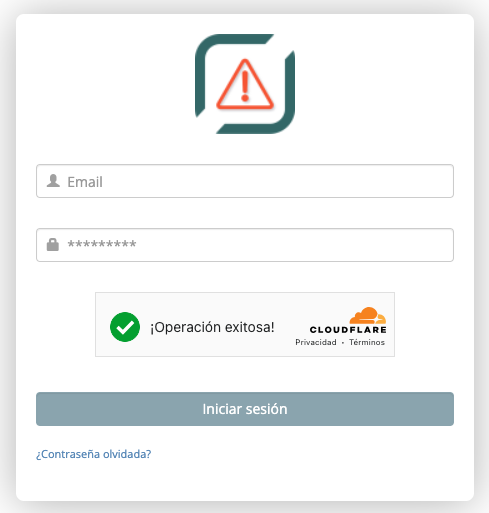
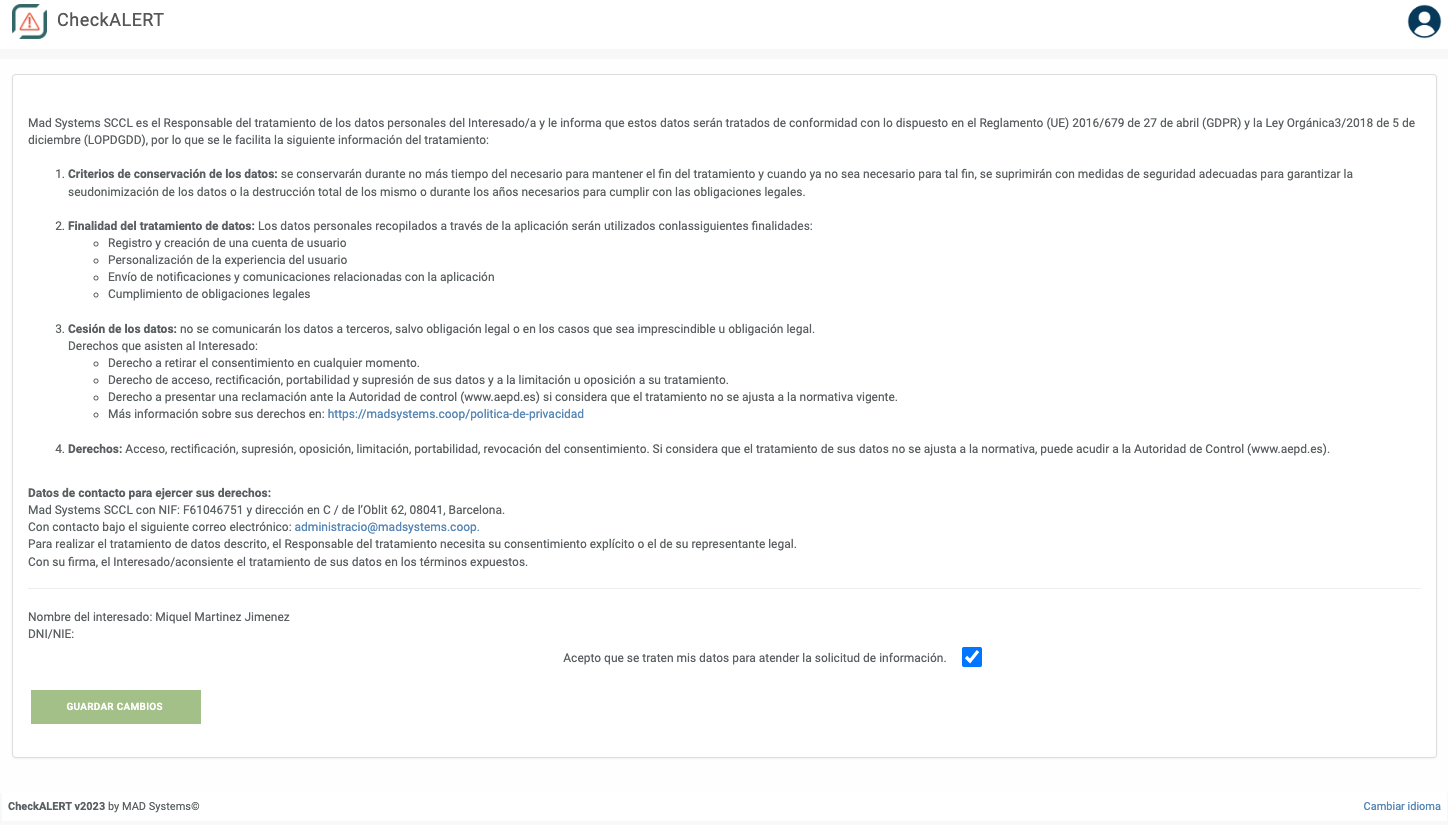
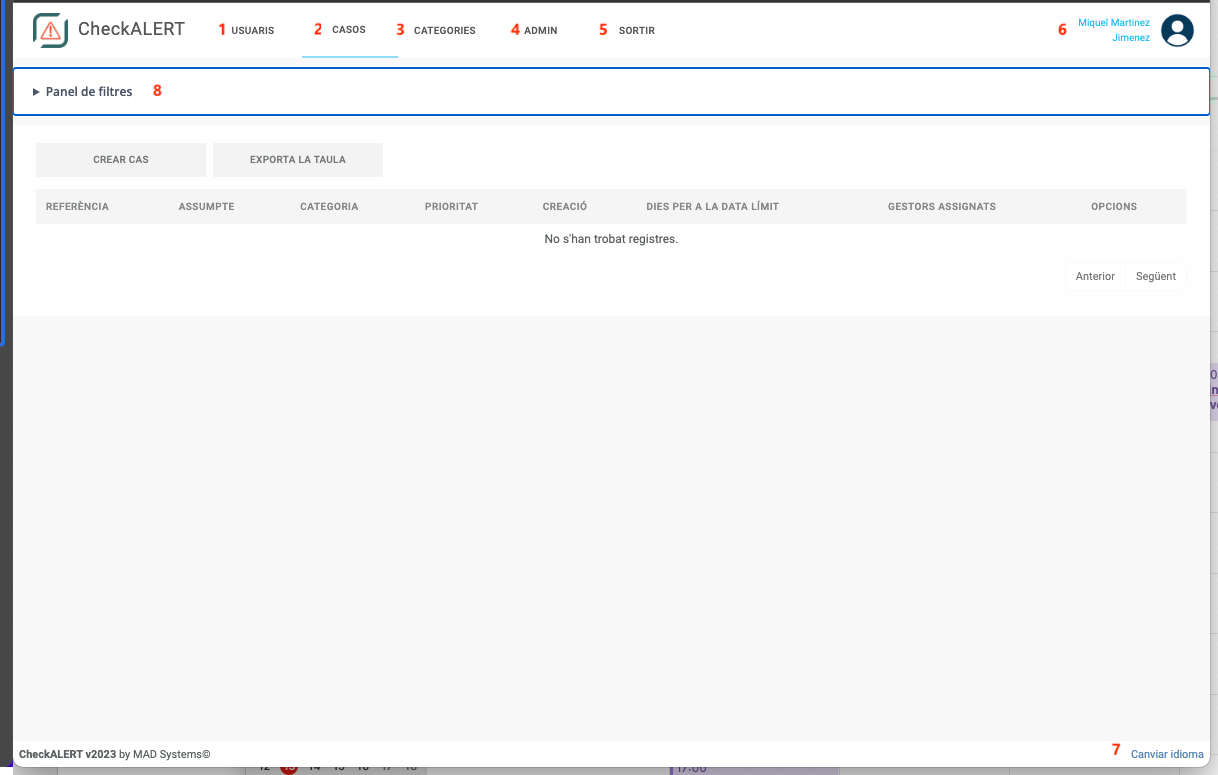
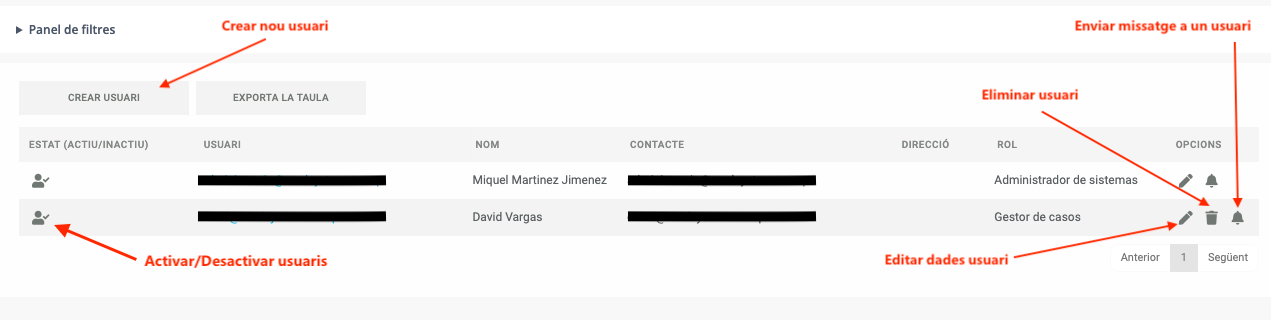
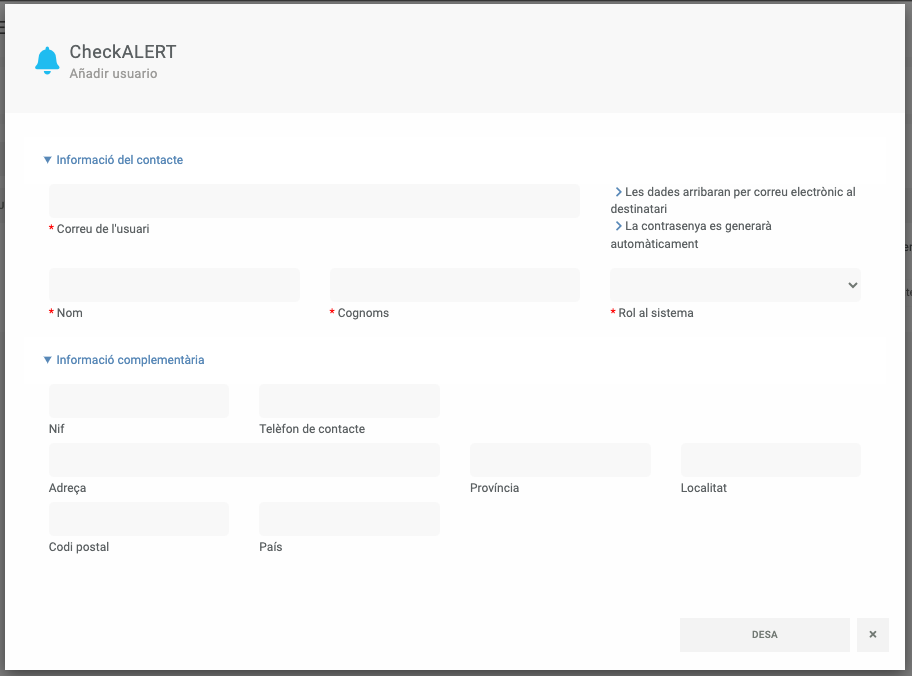
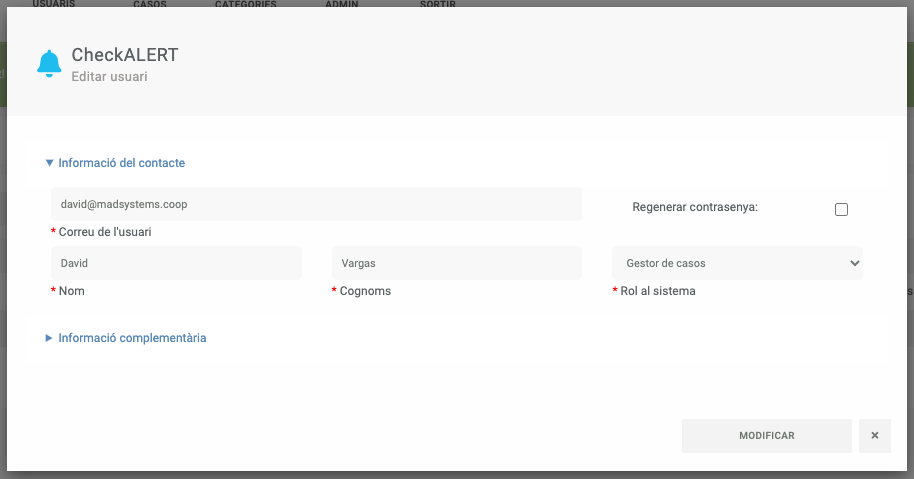
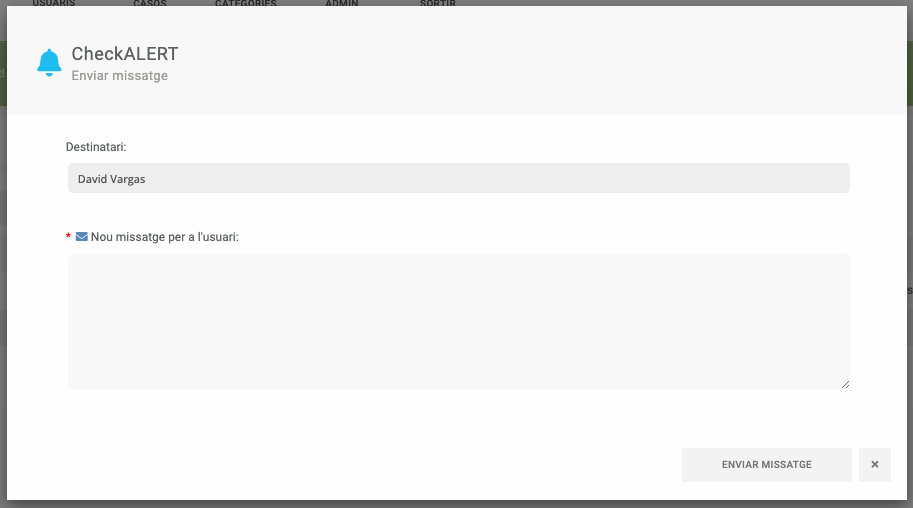
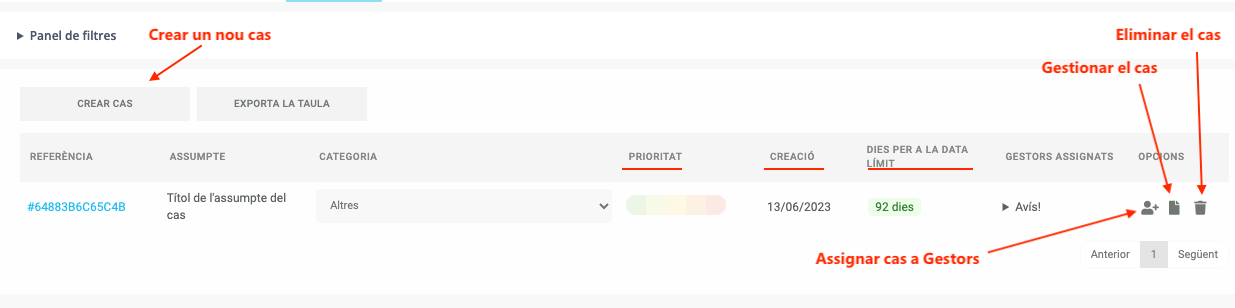
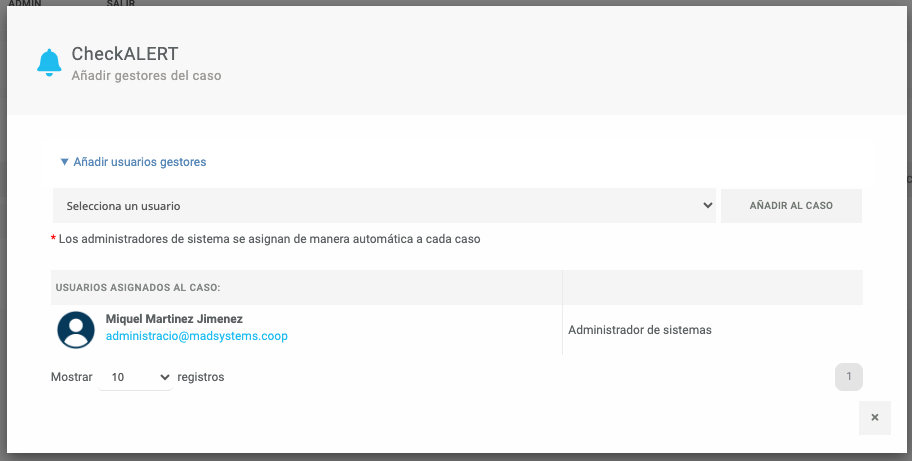
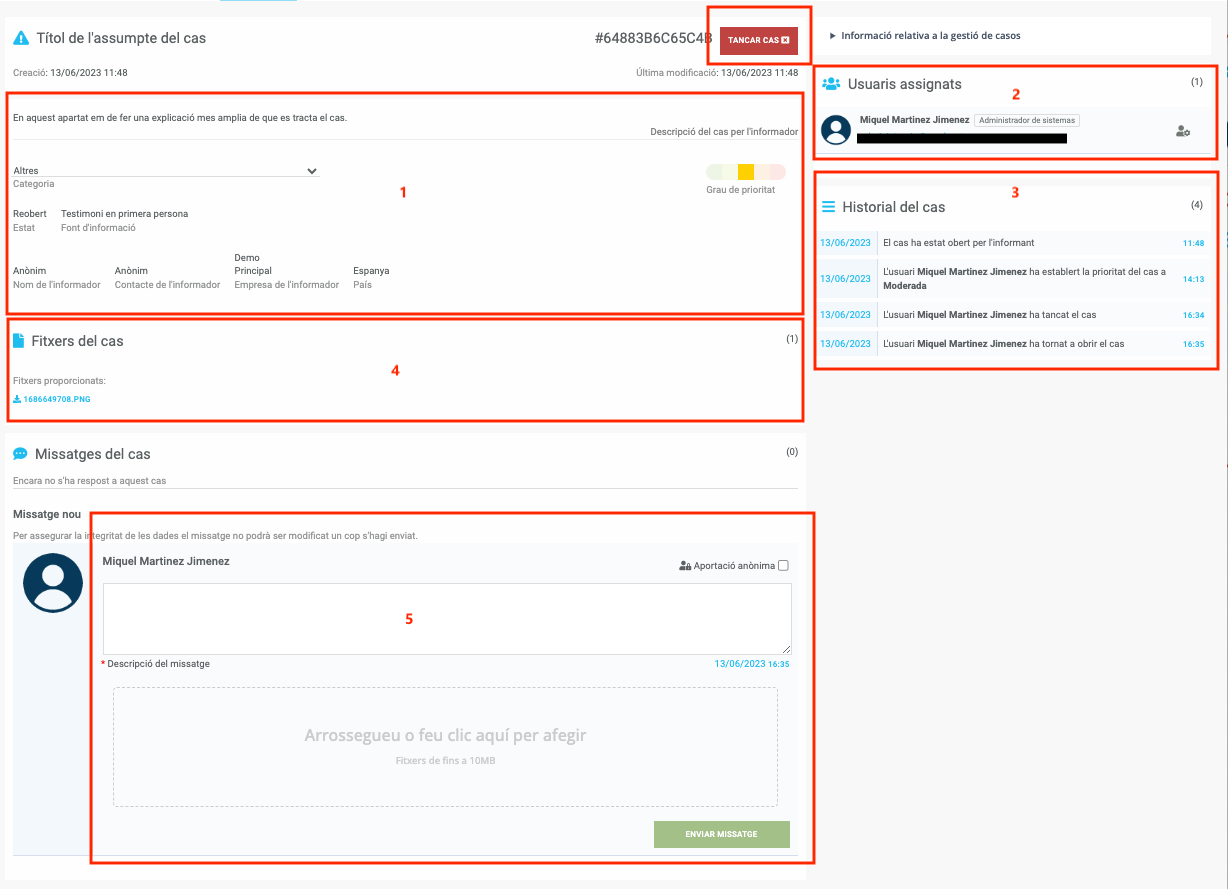
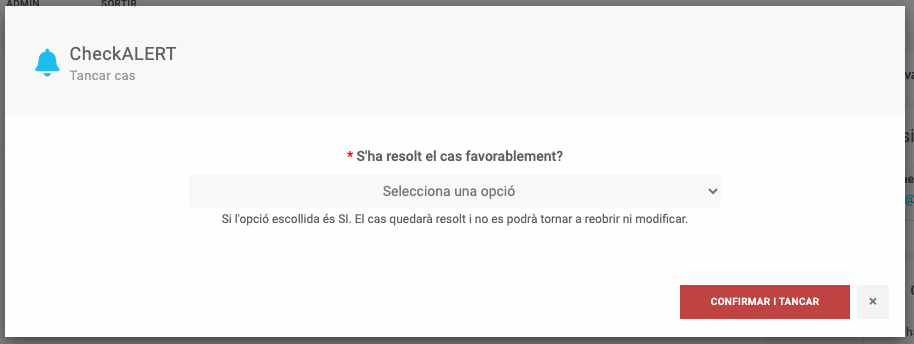
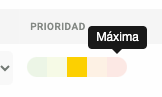
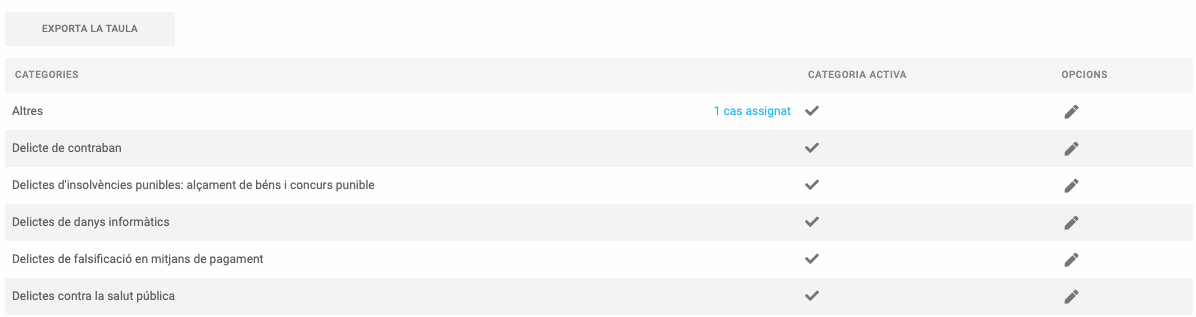
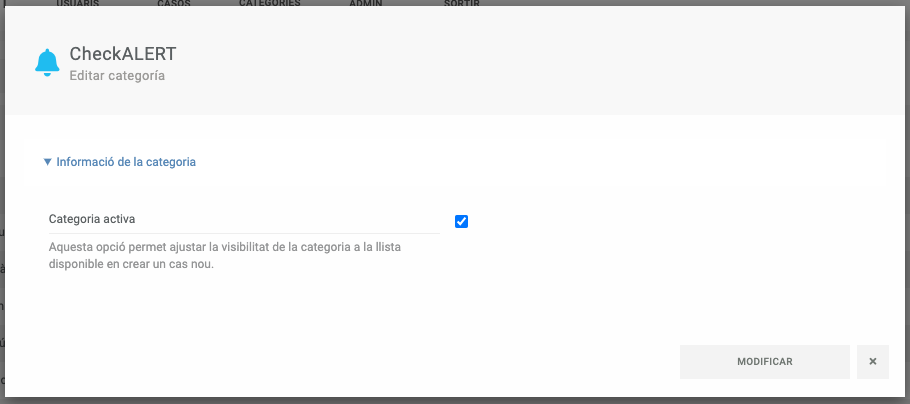

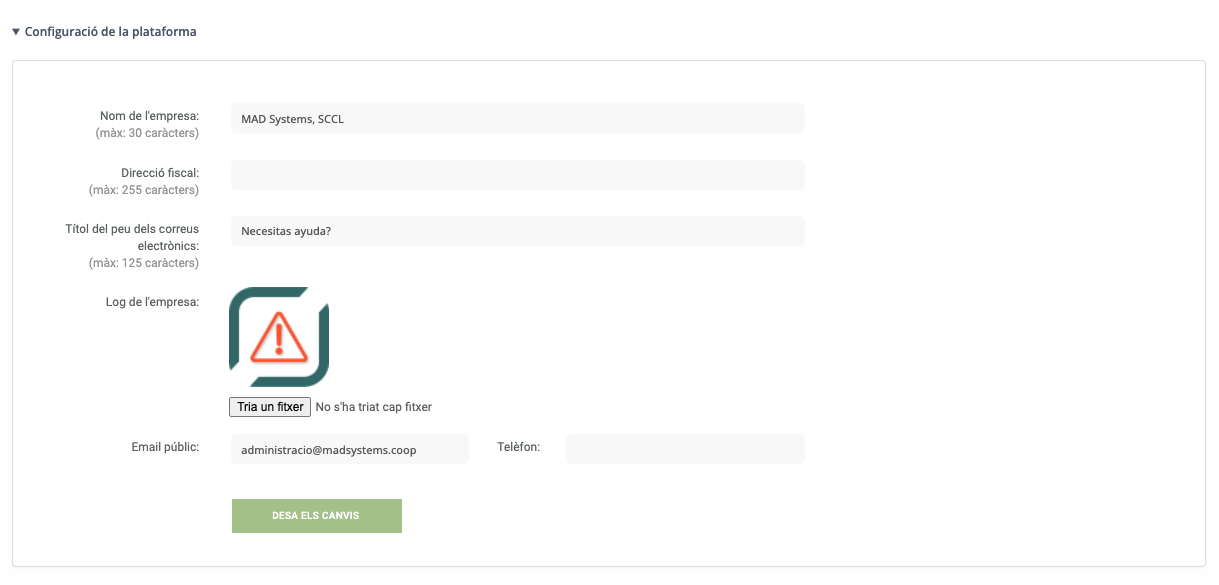


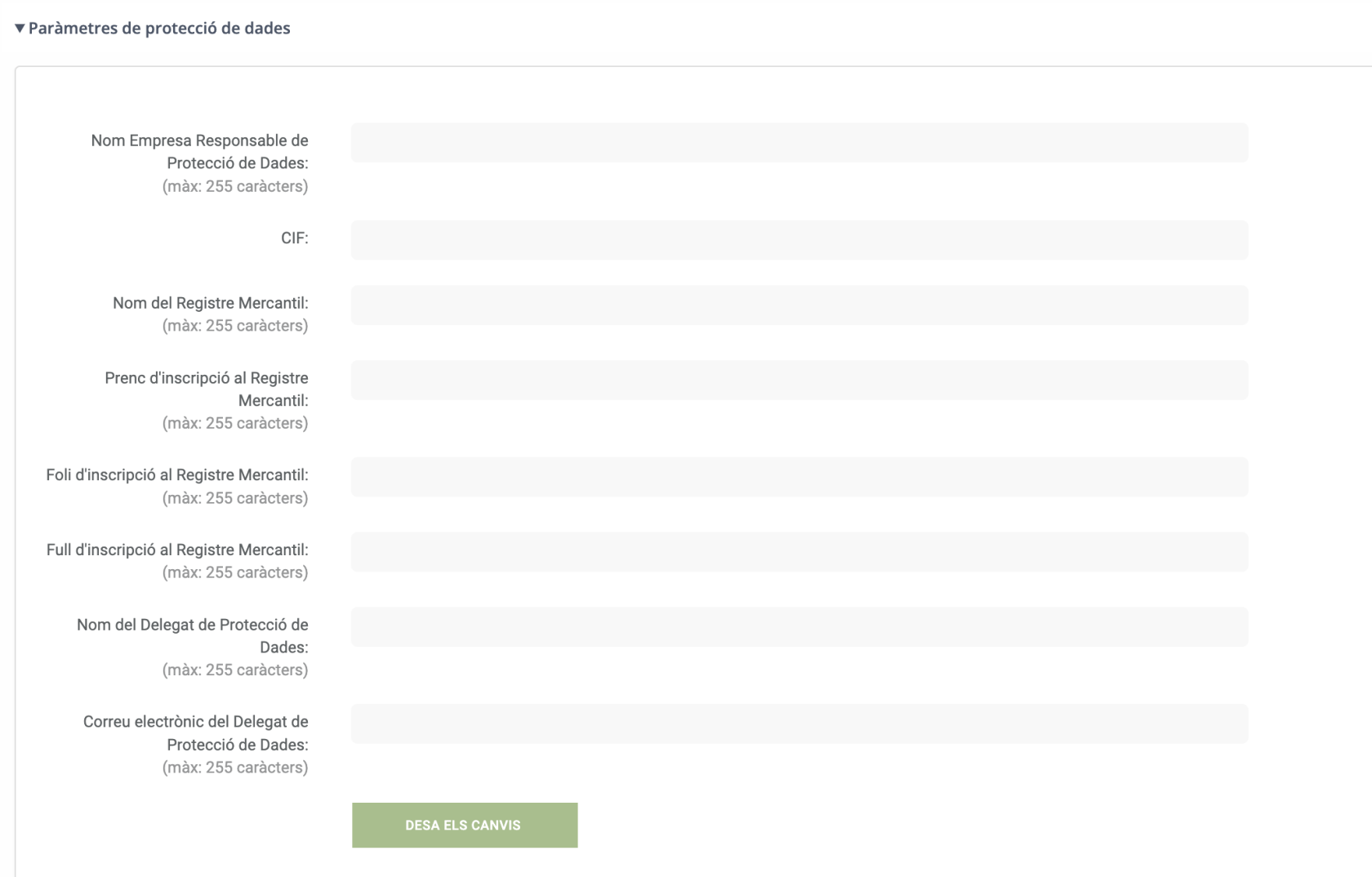
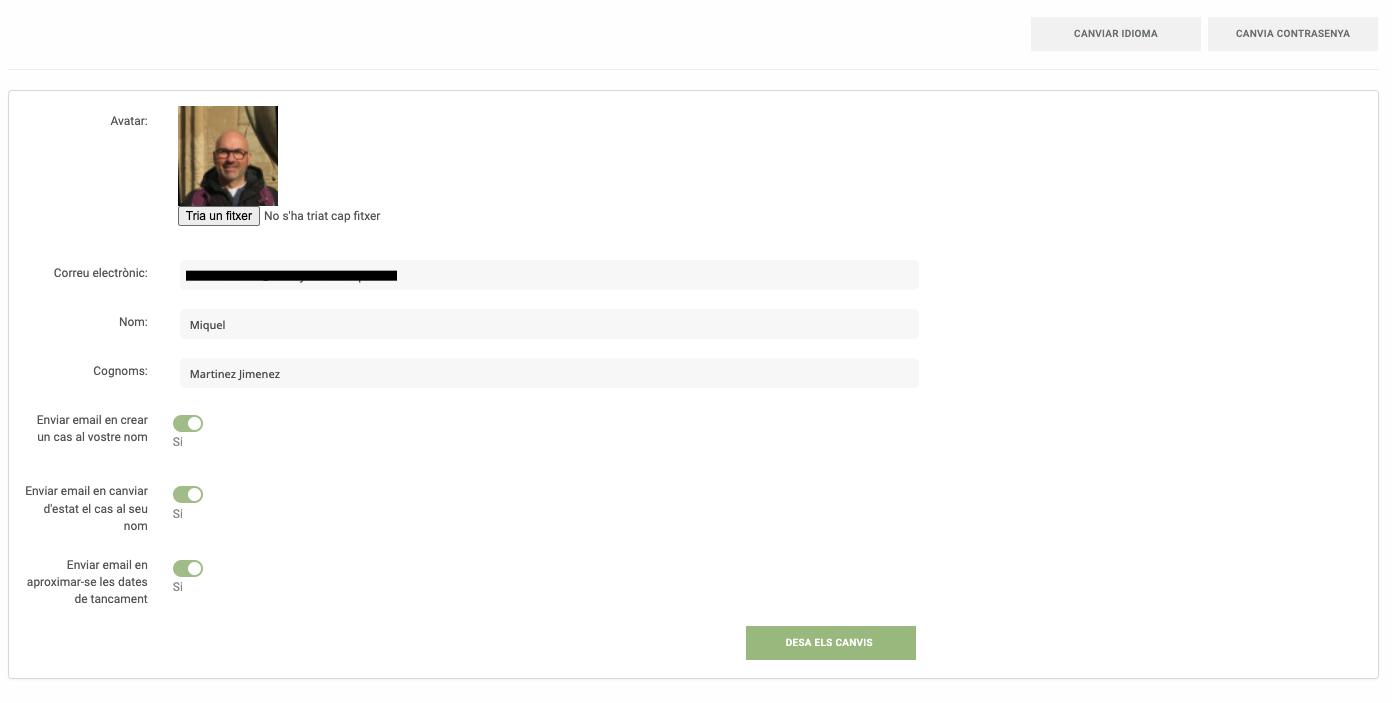
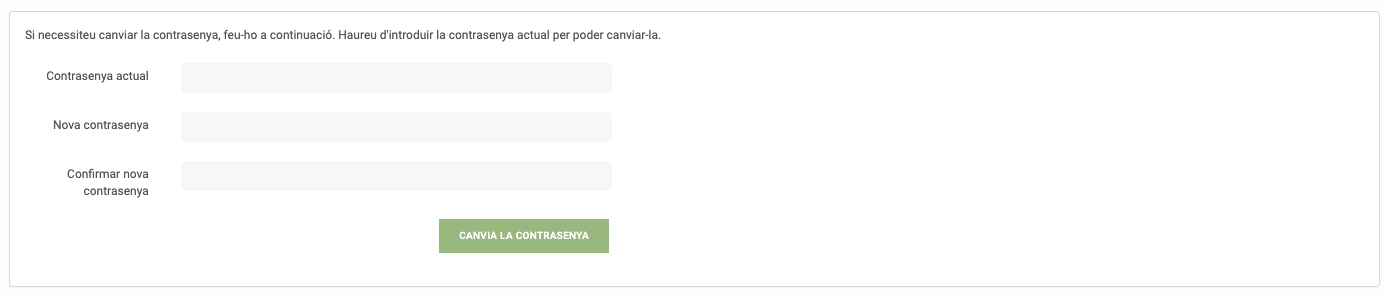

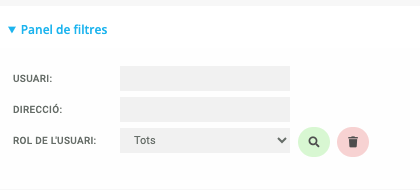
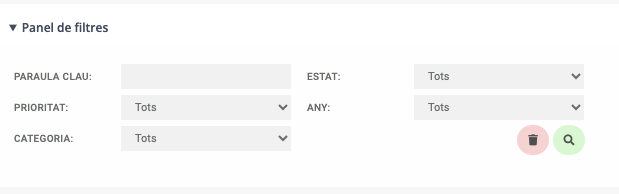
No Comments