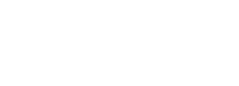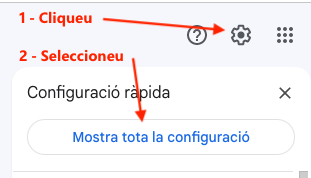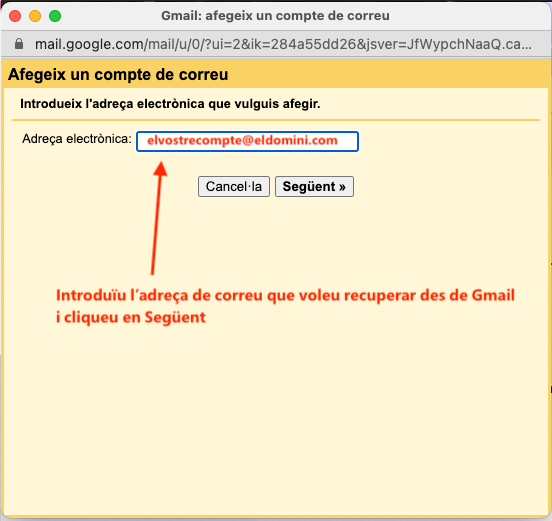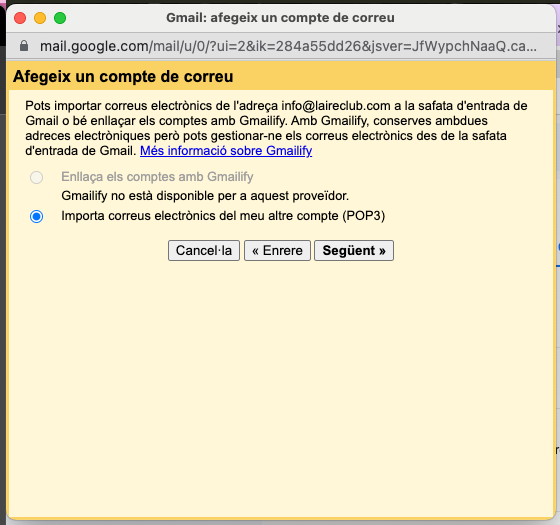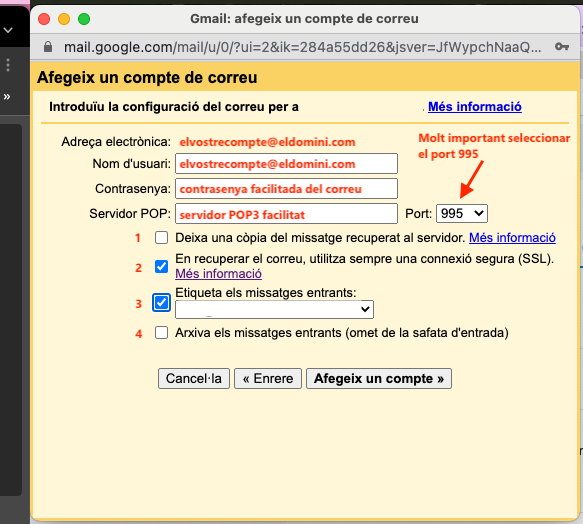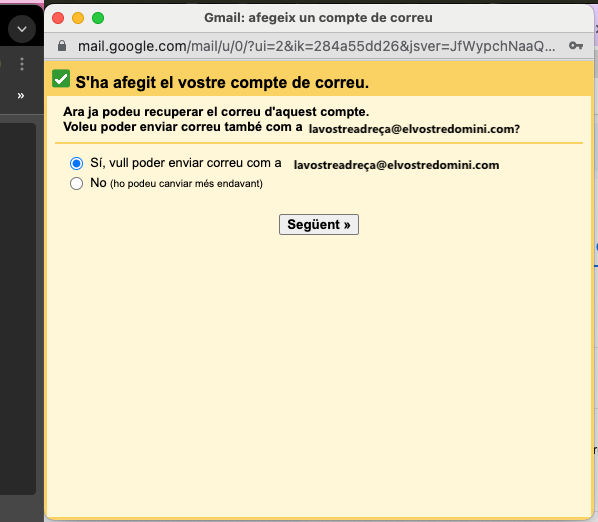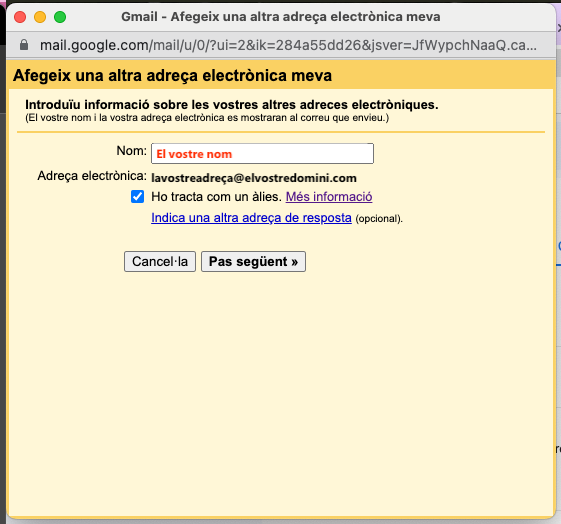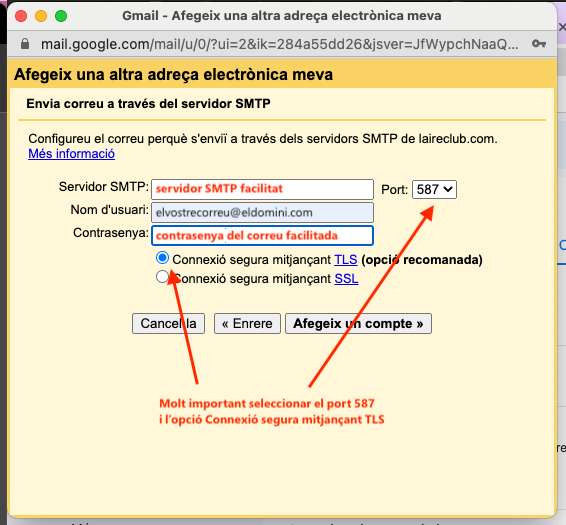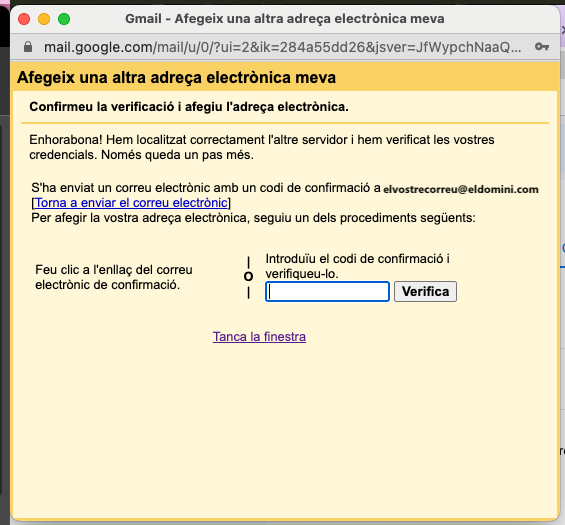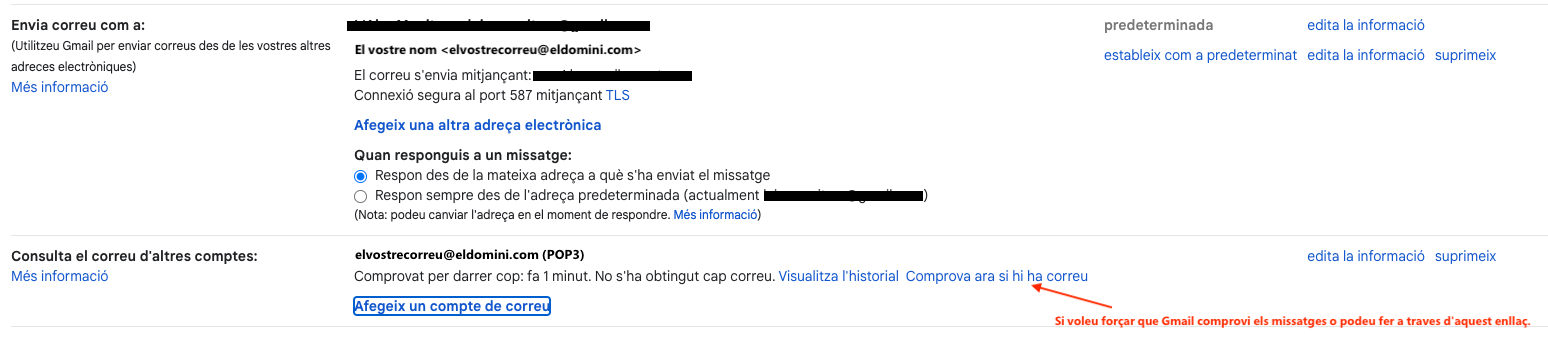Correu - Configuració correu a Gmail
SI voleu gestionar un compte de correu resident als nostres servidors des d'un compte de Gmail, heu de seguir aquestes pases.
Una vegada loguejats al compte de correu de Gmail des d'on volem gestionar el compte, heu de clicar a l'icona de la roda dentada de la part superior dreta i seleccionar l'opció de "Mostra tota la configuració".
Una vegada dintre de l'apartat de la configuració de Gmail, heu d'anar a l'apartat "Comptes i importació"
Una vegada en aquest apartat baixeu fins l'opció "Consulta el correu d'altres comptes:" i seleccioneu l'opció de "Afegeix un compte de correu".
En quan cliqueu aquesta opció s'obre una nova finestra per fer la configuració, amb les que heu de seguir les segénts instruccions:
Pantalla 1: Introduiu el correu electrònic a consultar:
Pantalla 2: Deixeu la configuració que surt per defecte "Importa correus electrònics del meu altre compte (POP3):
Pantalla 3: A part d'informar de les vostres dades teniu varies opcions de configuració:
- Deixa una còpia del missatge recuperat al servidor: en cas de que vulgueu deixa copia del mail al servidor propi per poder-la revisar des del nostre webmail (aquesta opció fa que el servidor vagi aumentant de capacitat pel que es recomenable entrar cada cert temps a eliminar el mes antic).
- En recuperar el correu, utilitza sempre una conexió segura (SSL): Aquesta opció SEMPRE s'ha de seleccionar.
- Etiqueta els missatges entrants: Amb aquesta opció afegim una etiqueta per unificar tots els mails en una sola etiqueta (carpeta) de Gmail).
- Arvixa els missatges entrants (omet la safata d'entrada): Aquesta opció faria que els correus no estiguin a la Safata d'entrada sinó directament a la safata de l'etiqueta selecionada.
Pantalla 4: Us demana si a més a més voleu enviar correus amb la vostre adreça des de Gmail
Pantalla 5: Podeu personalitzar el nom del remitent dels missatges quan envieu des de Gmail.
Pantalla 6: Configureu les dades del servidor SMTP segons limatge.
Pantalla 7: Confirmació de que el correu es vostre. Haureu de consultar el correu elèctronic a traves del nostre Webmail per visulitzar el codi de seguretat que Google envia i insertar-ho a la casella corresponent.
Si totes les configuracions son correctes i Google verifica correctament el codi, es tancarà la pantalla emergent i us quedarà la pantalla incial aproximadament com la següent configuració:
Si teniu cap dubte podeu contactar amb nosaltres a traves del següent enllaç, explicant el vostre cas.
Salutacions
Miquel Martínez
@mickymadsystems
Internet & Cloud Services