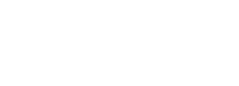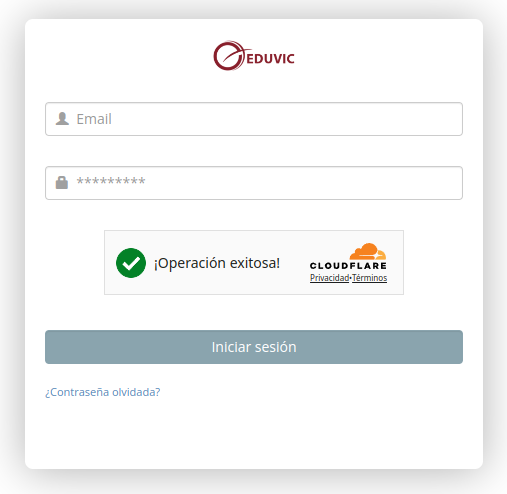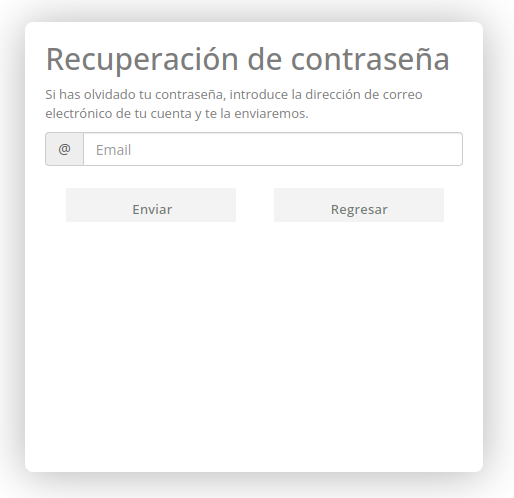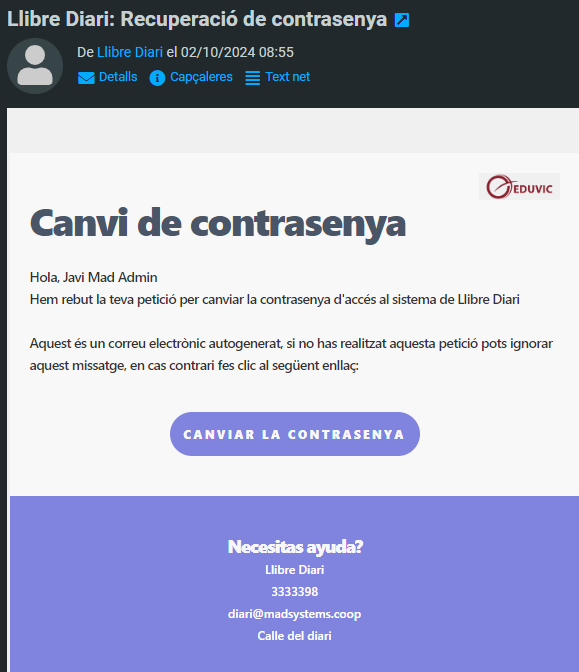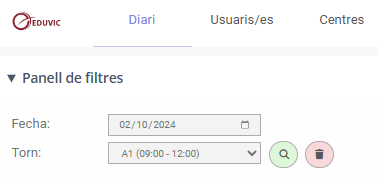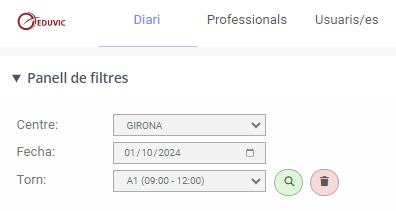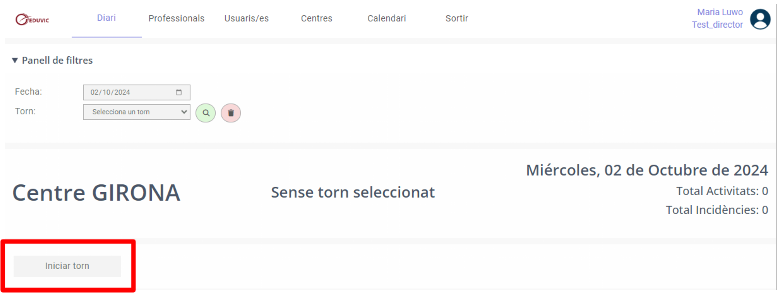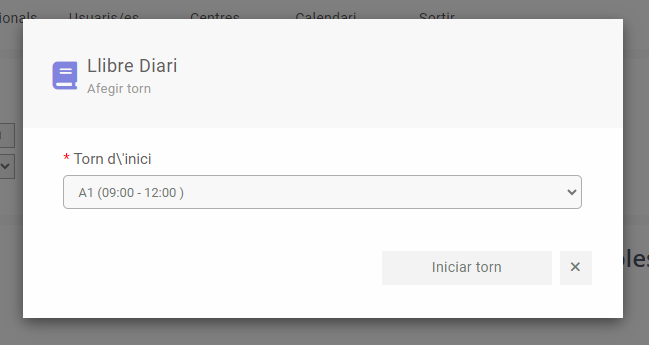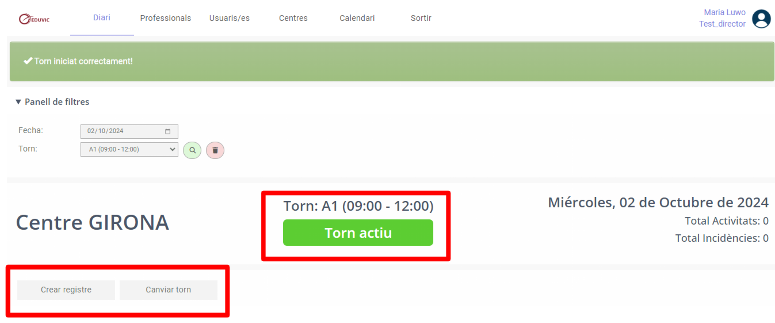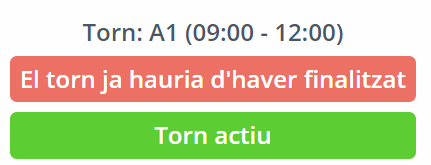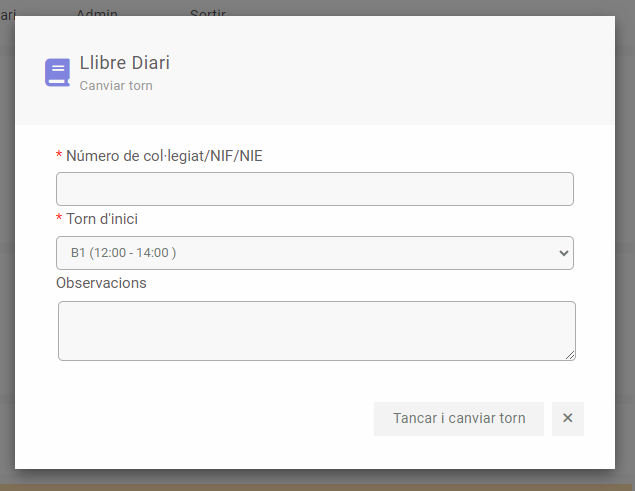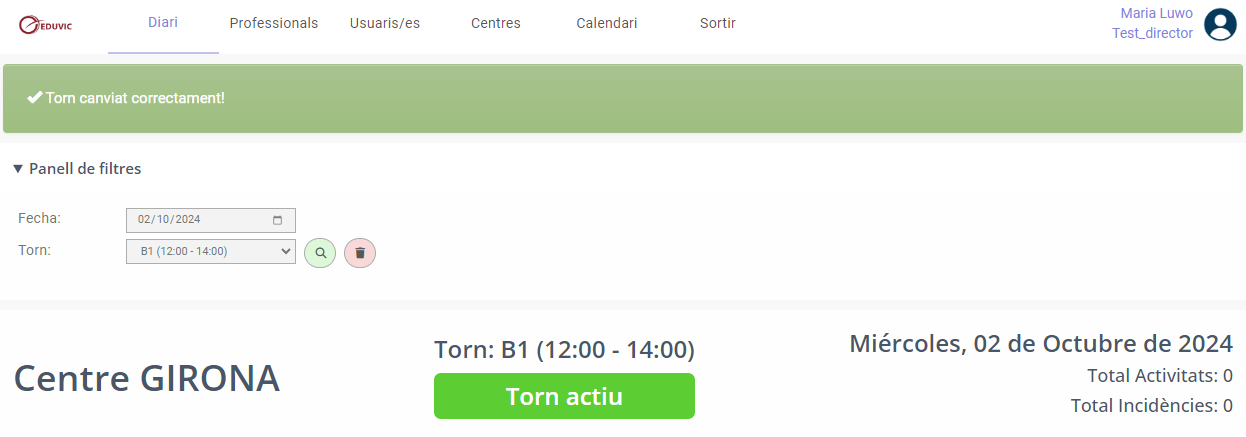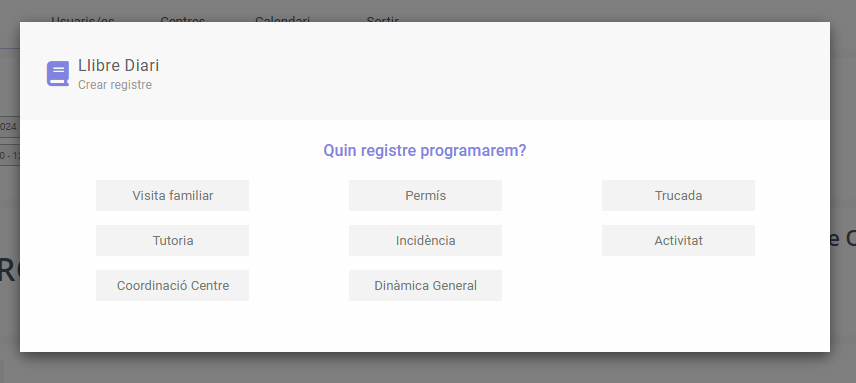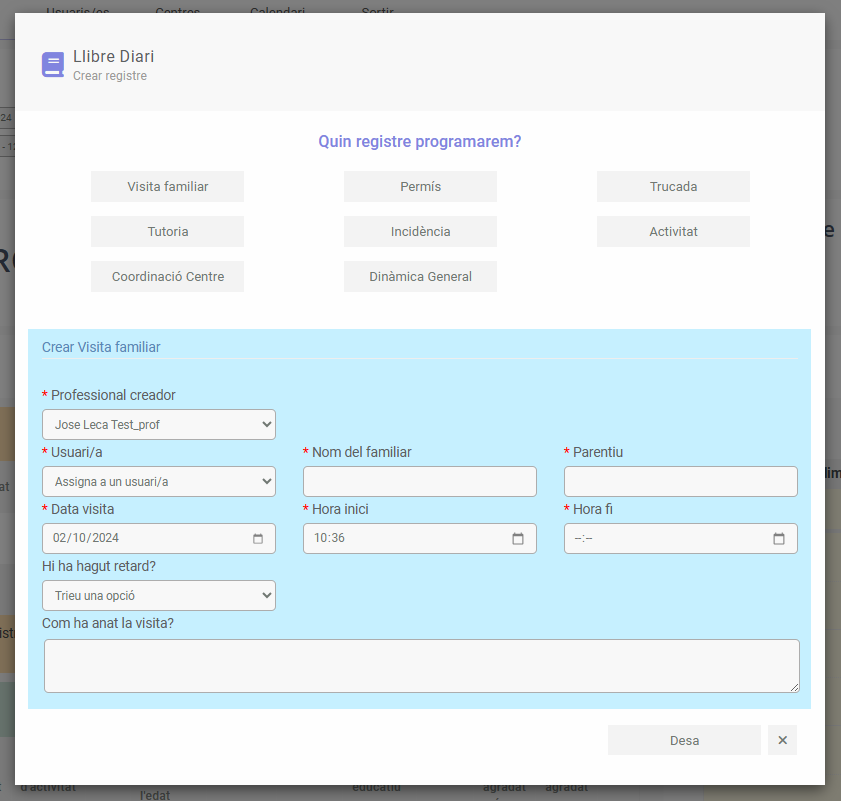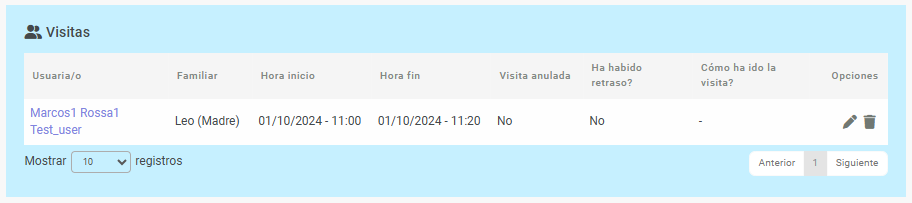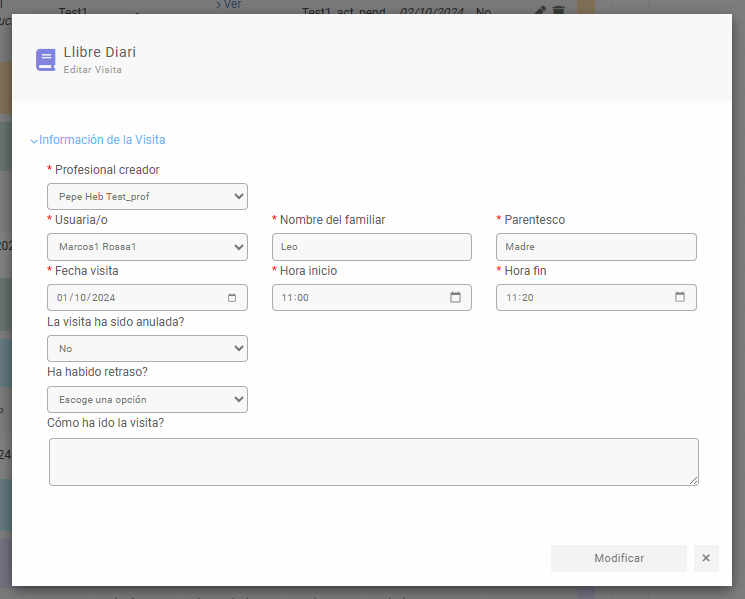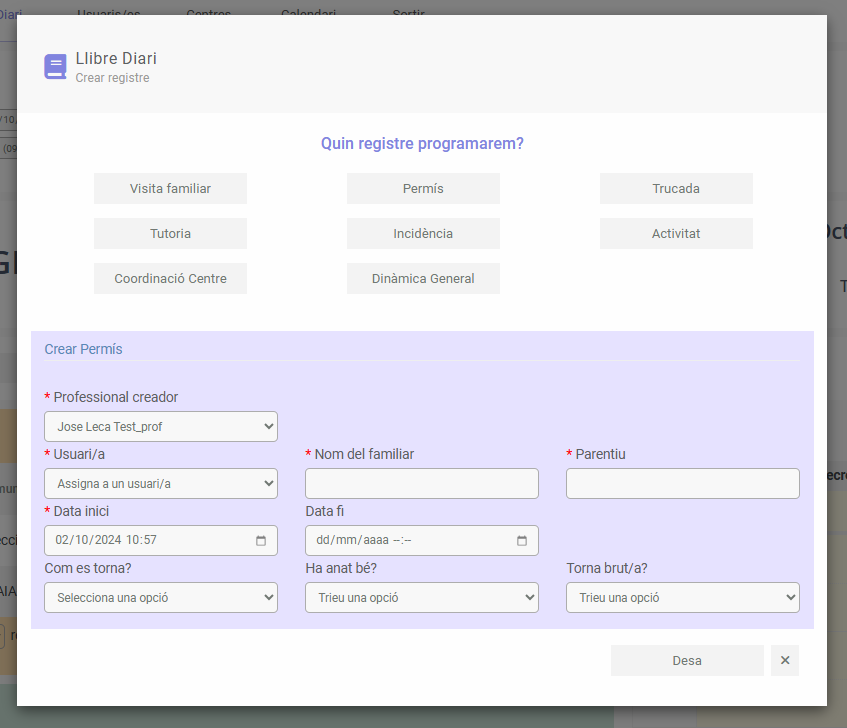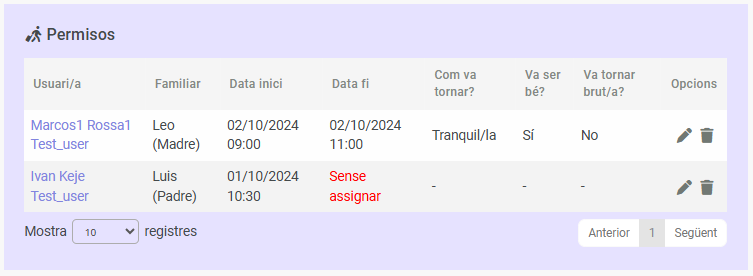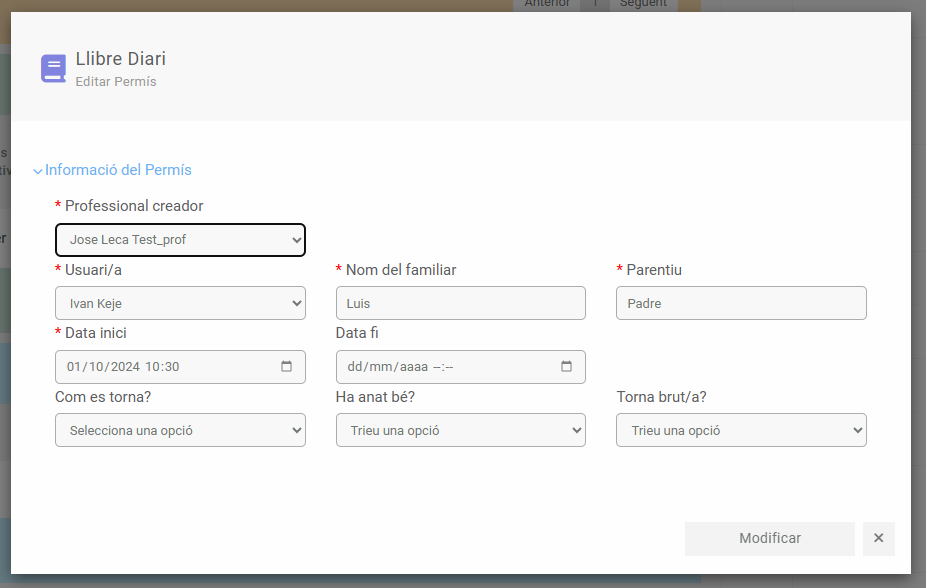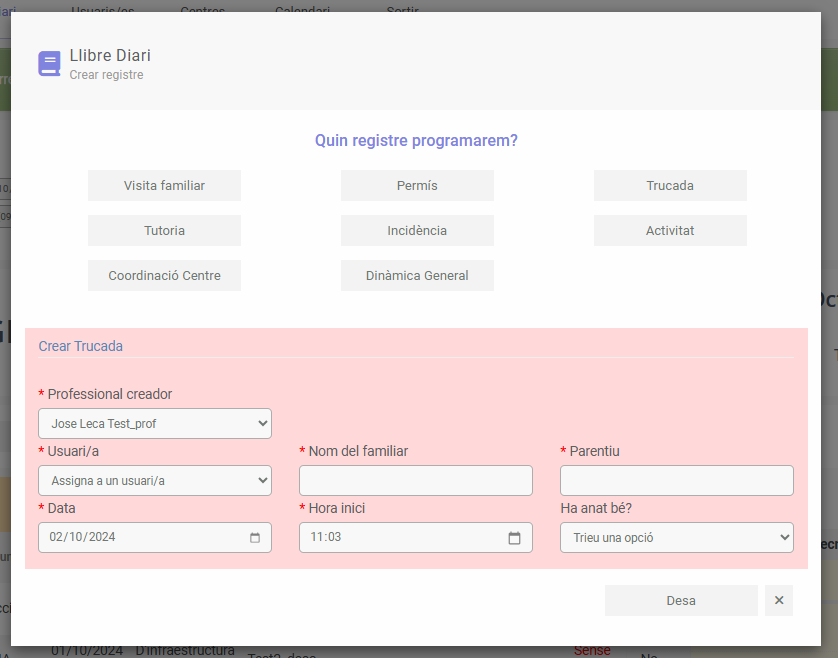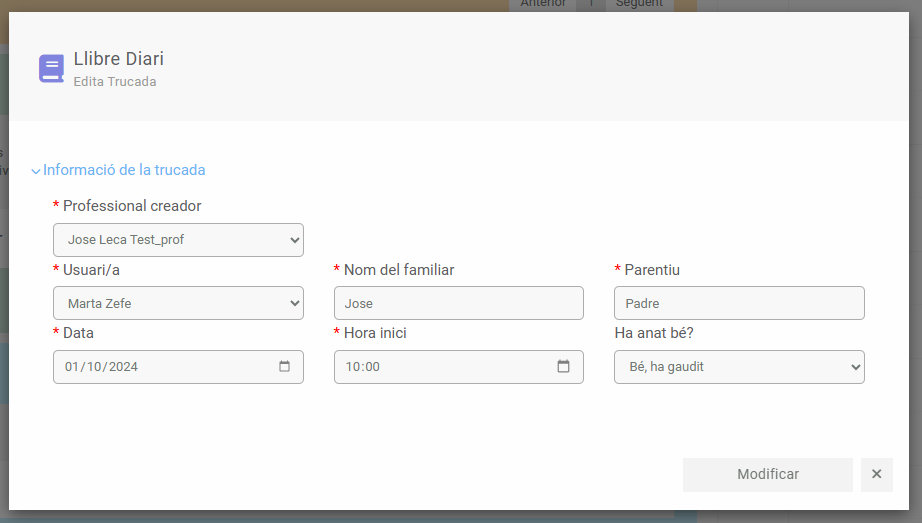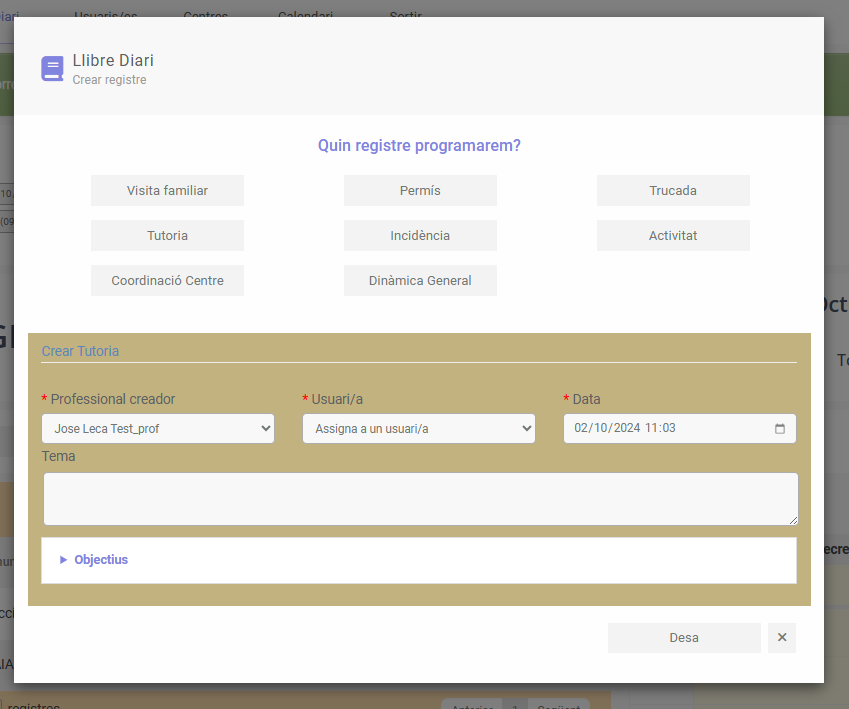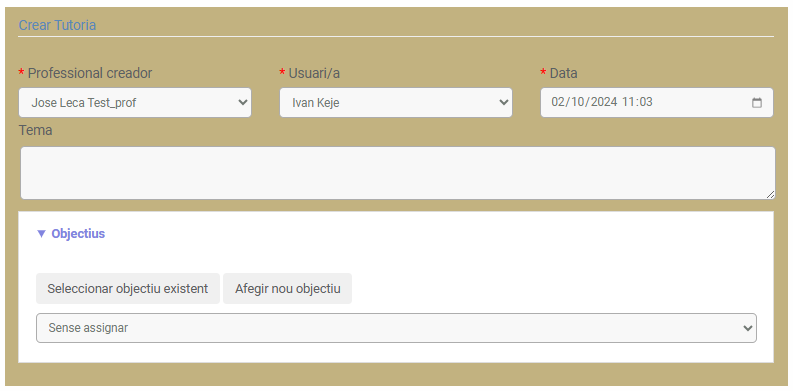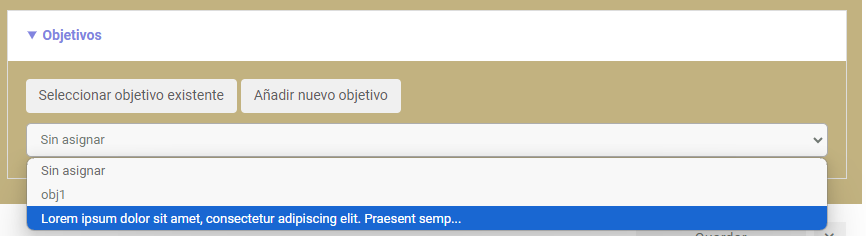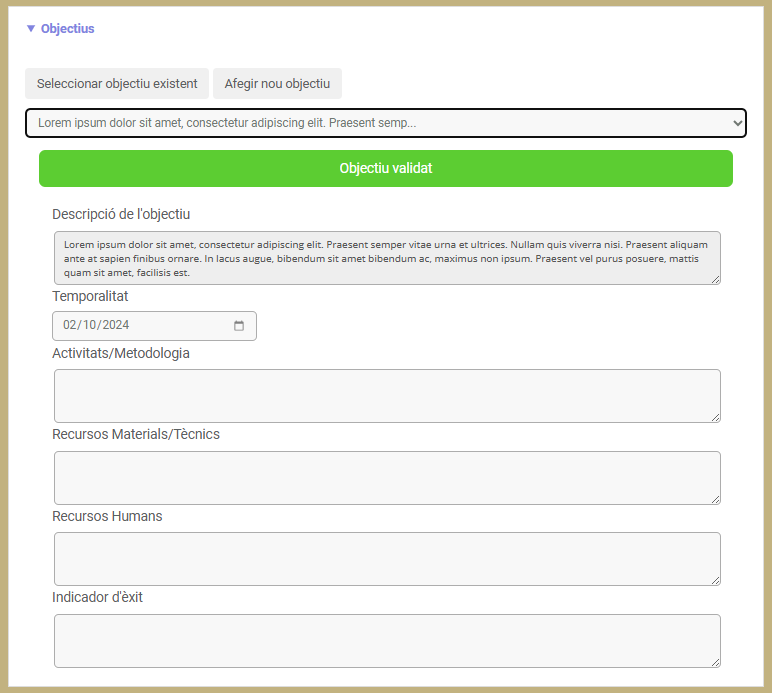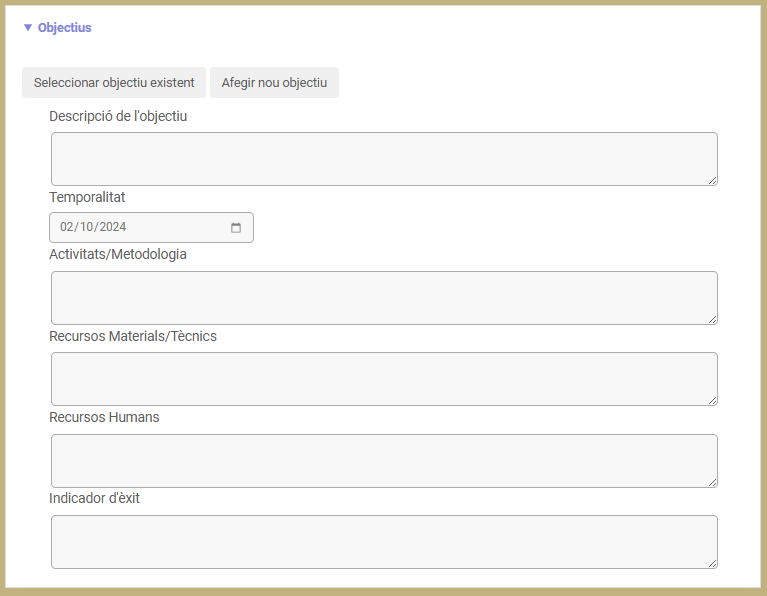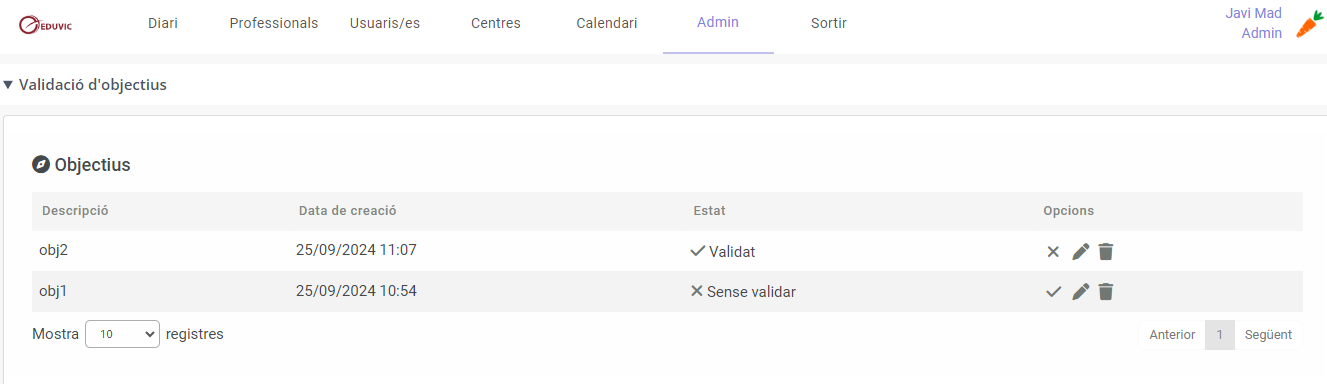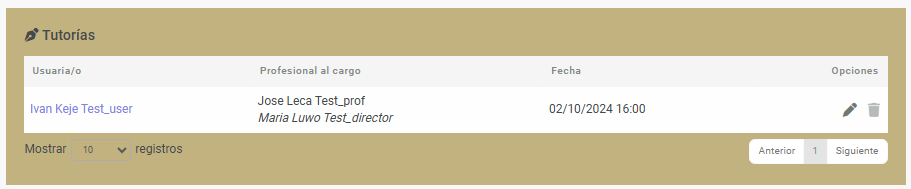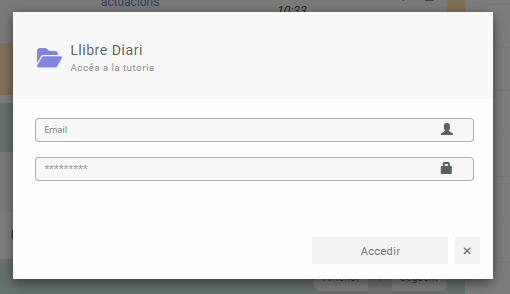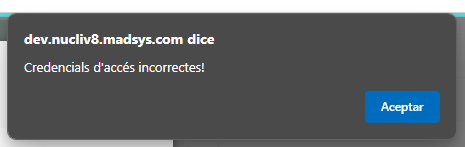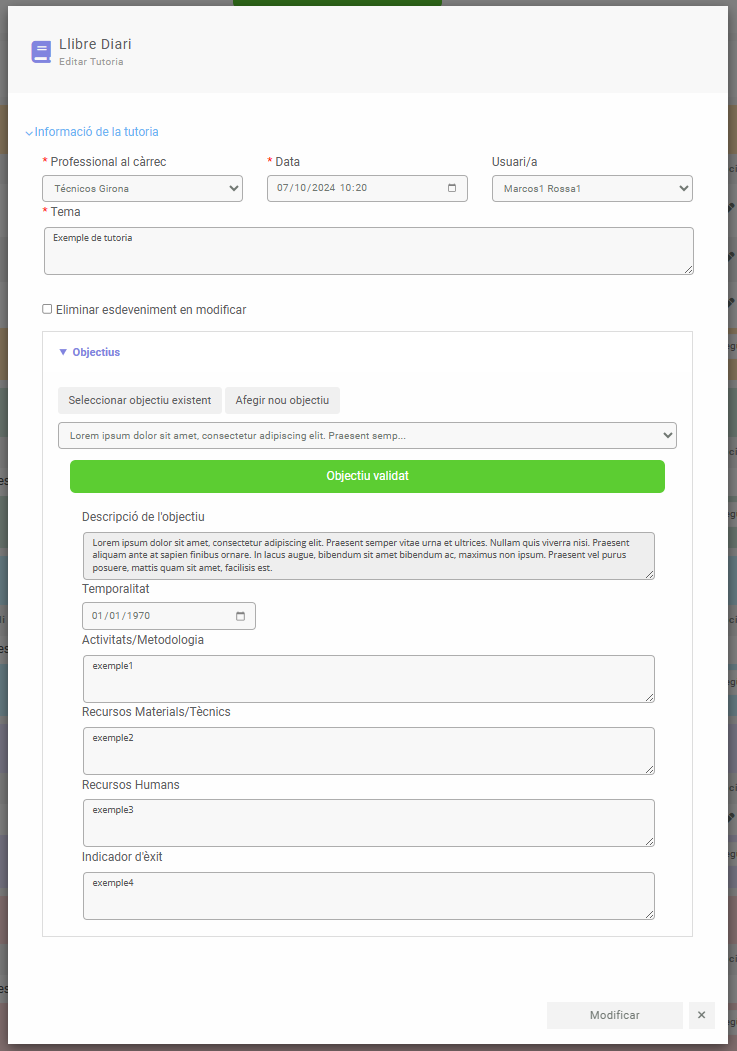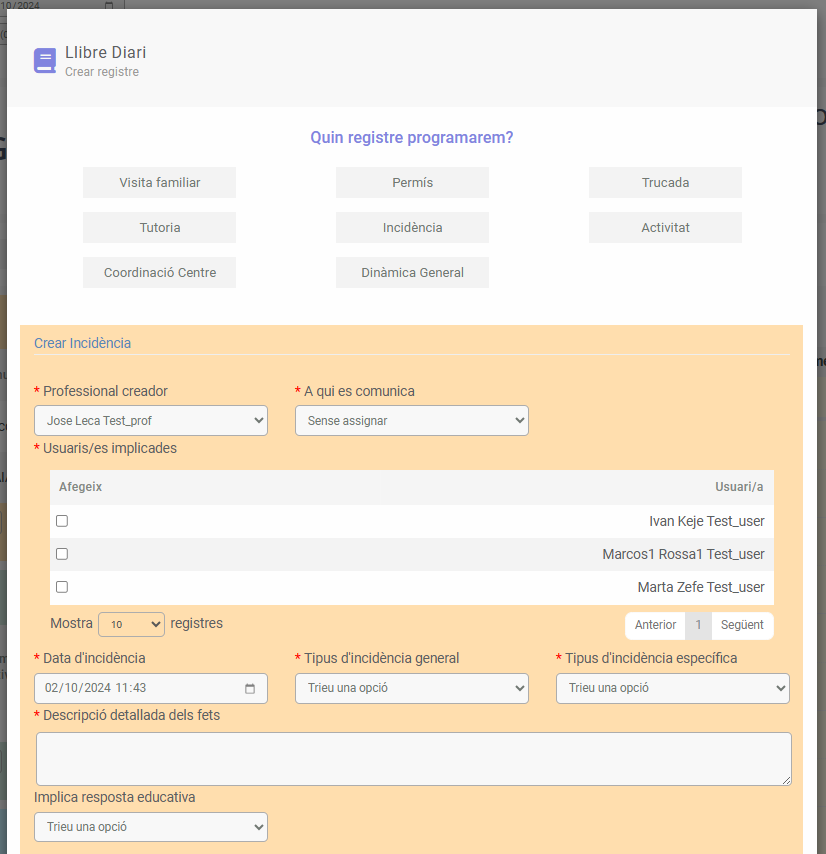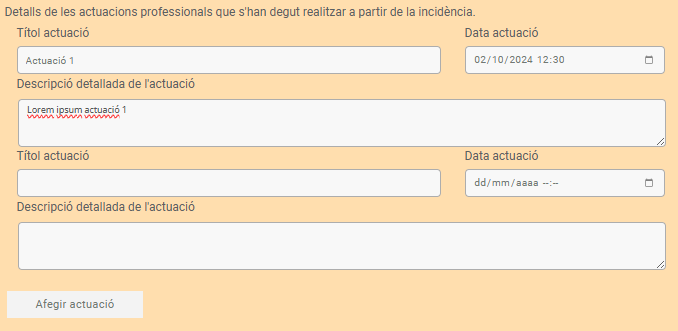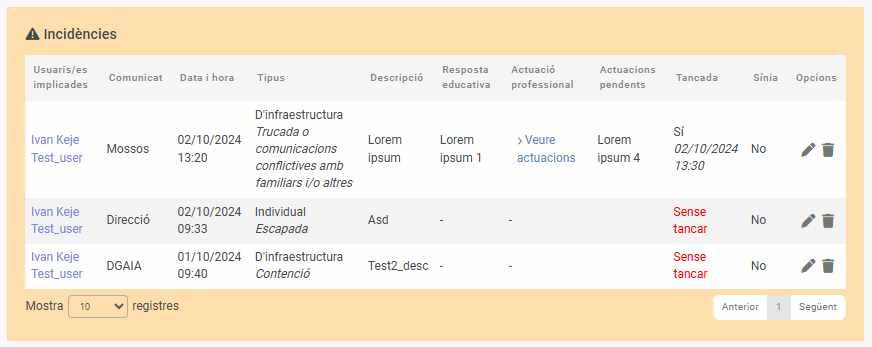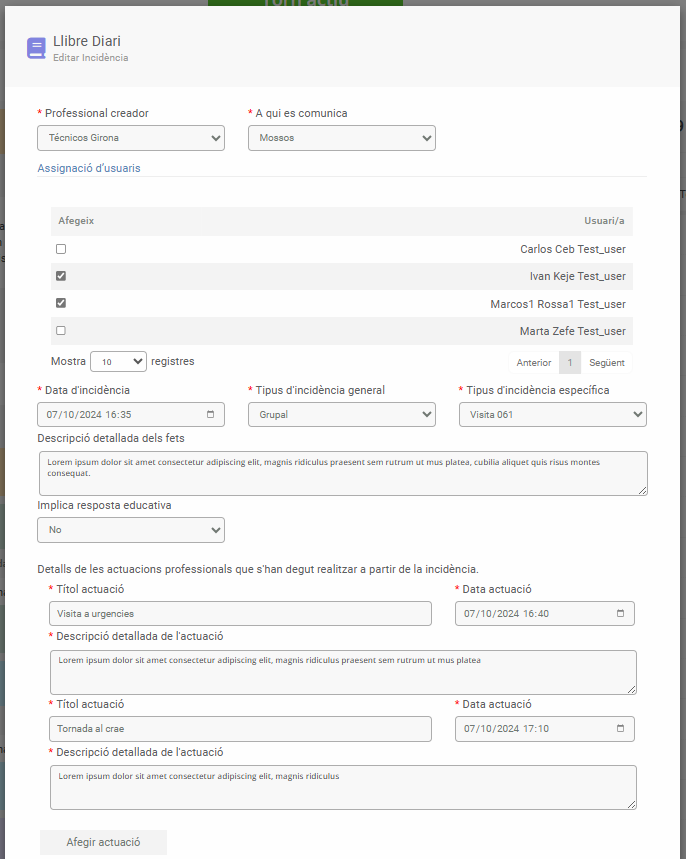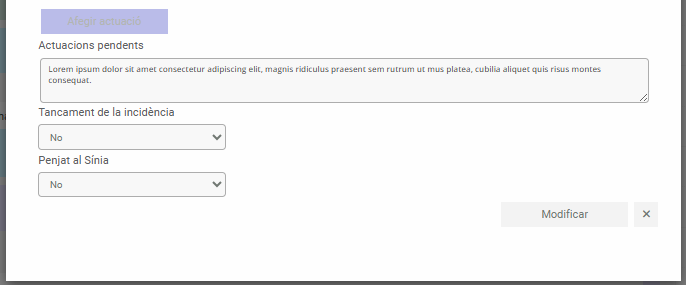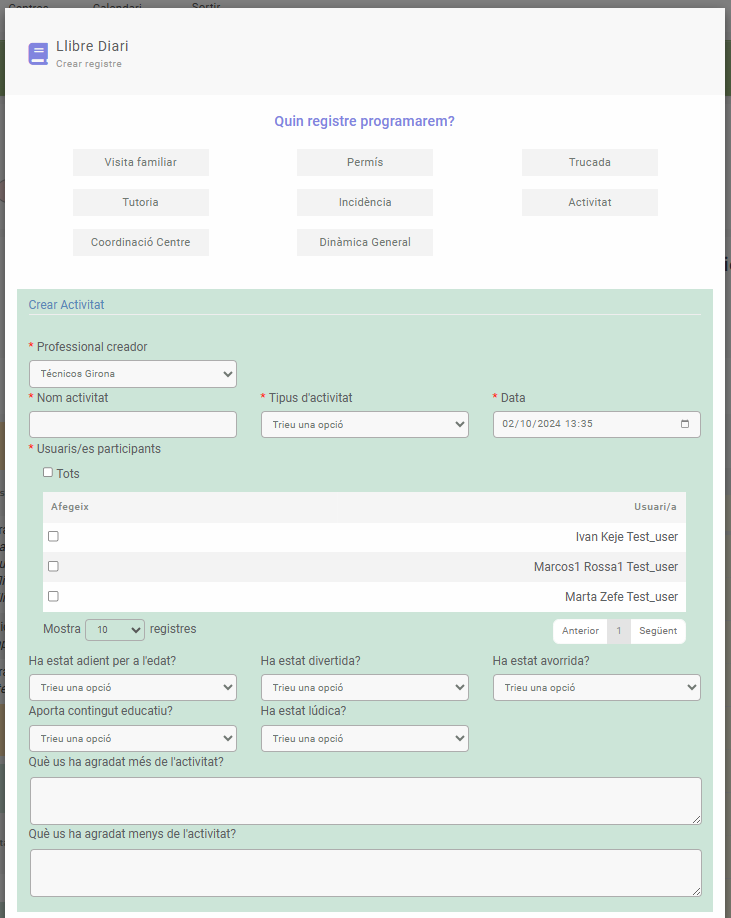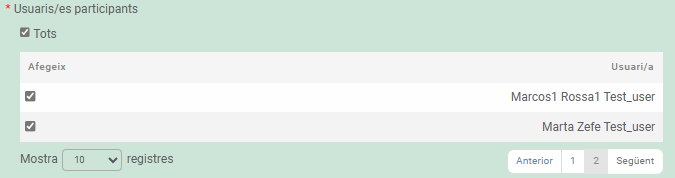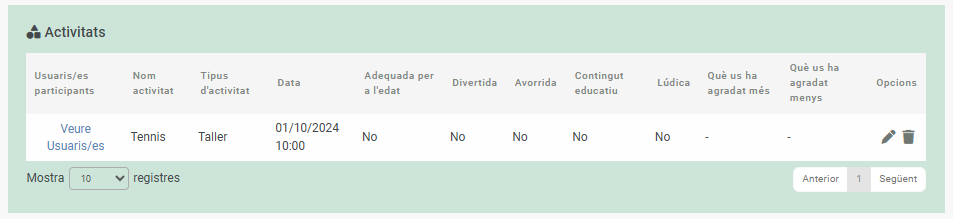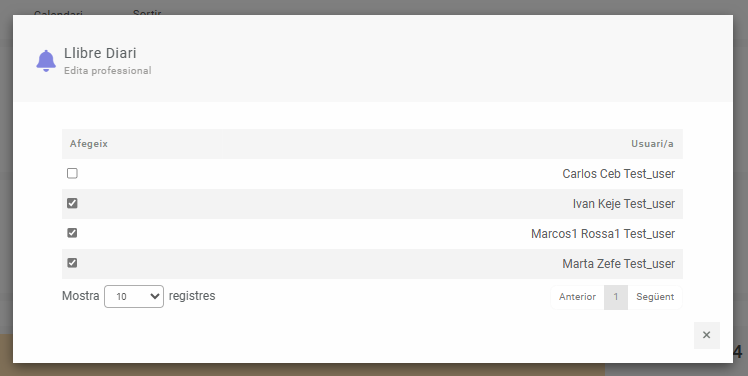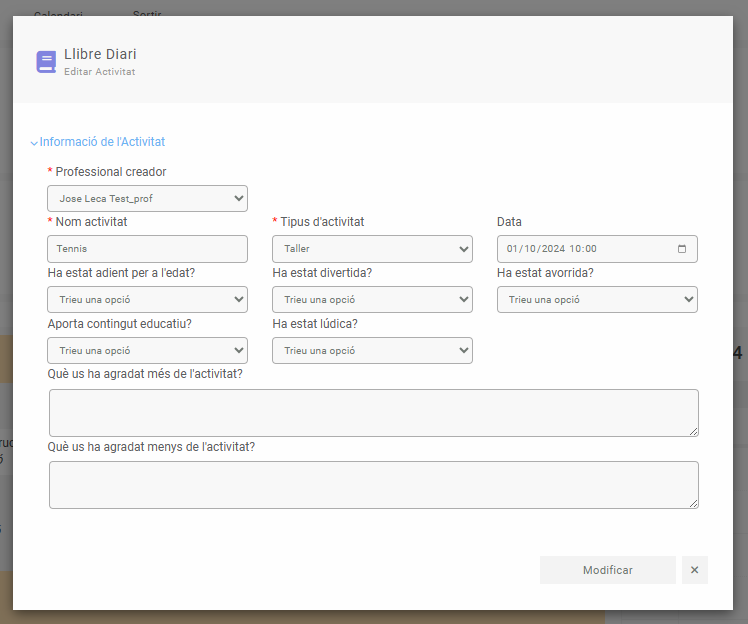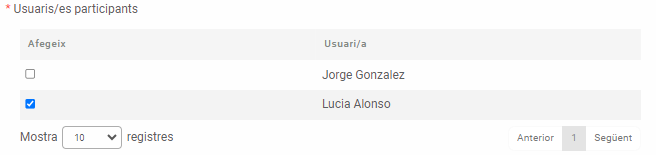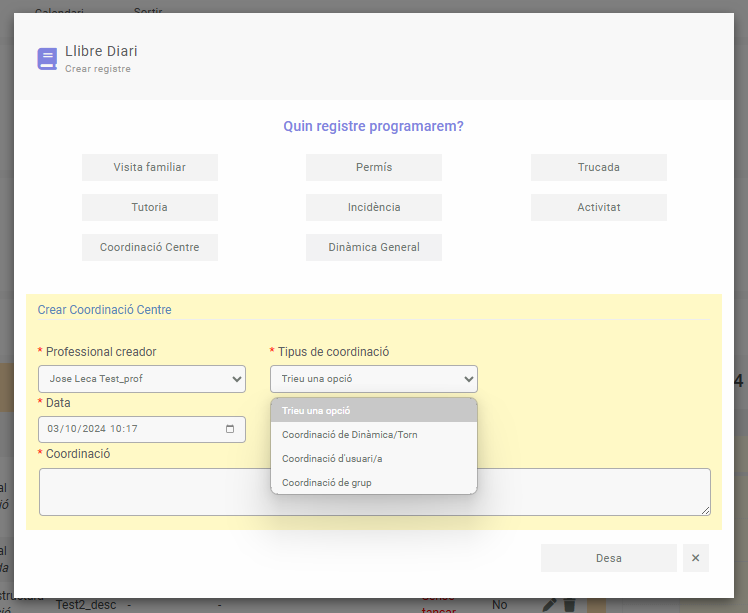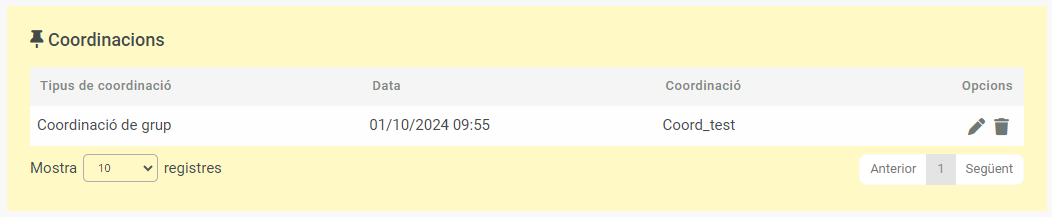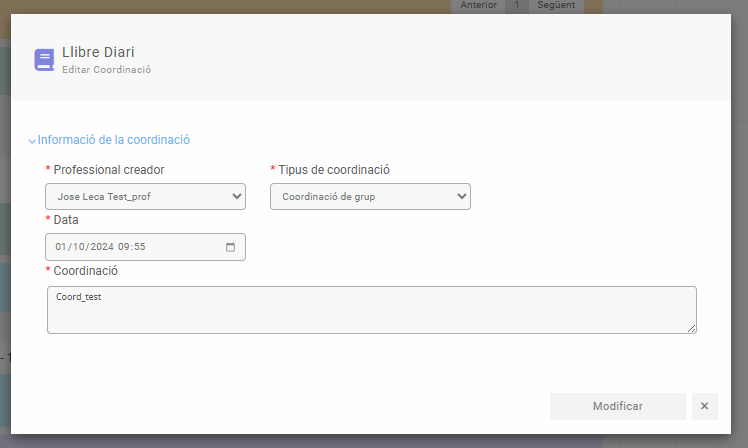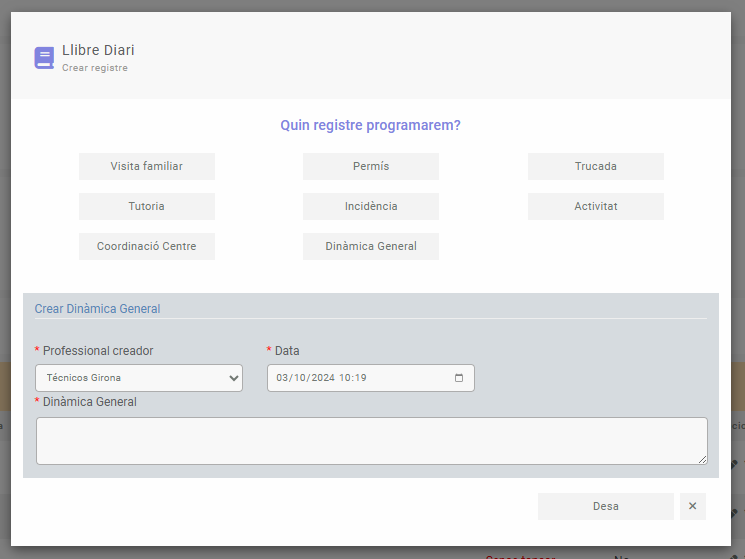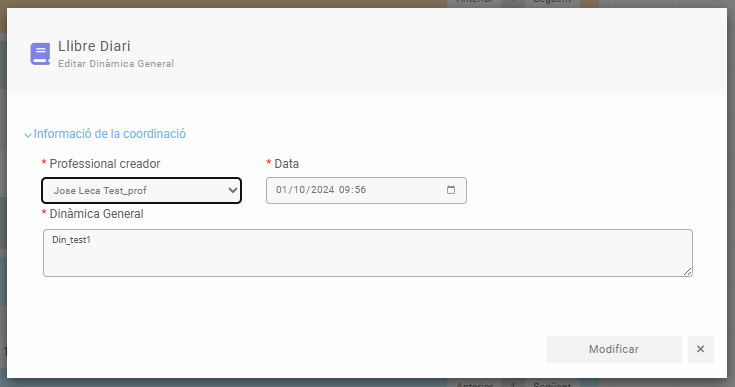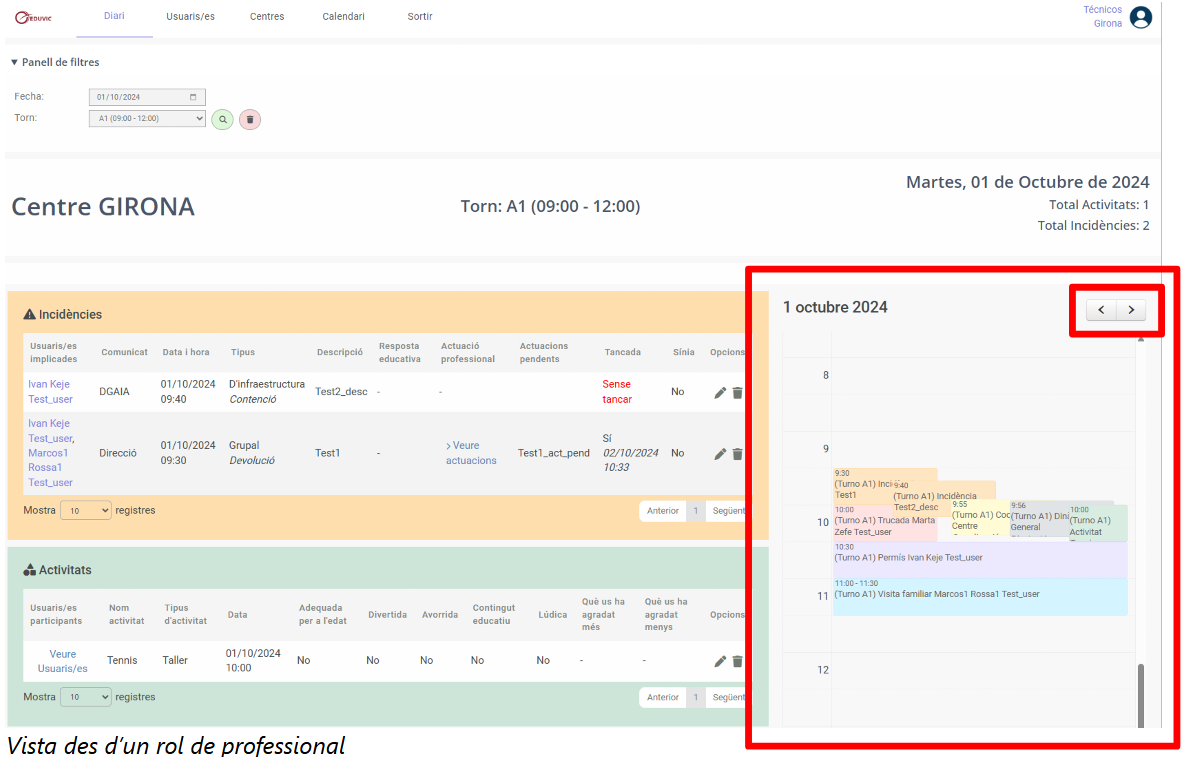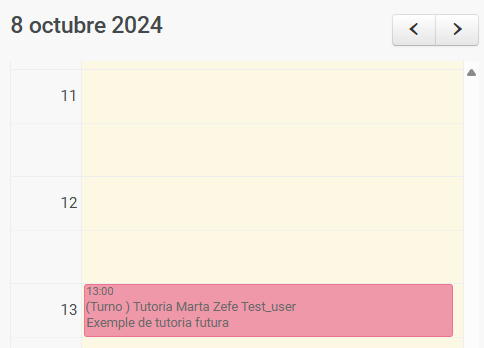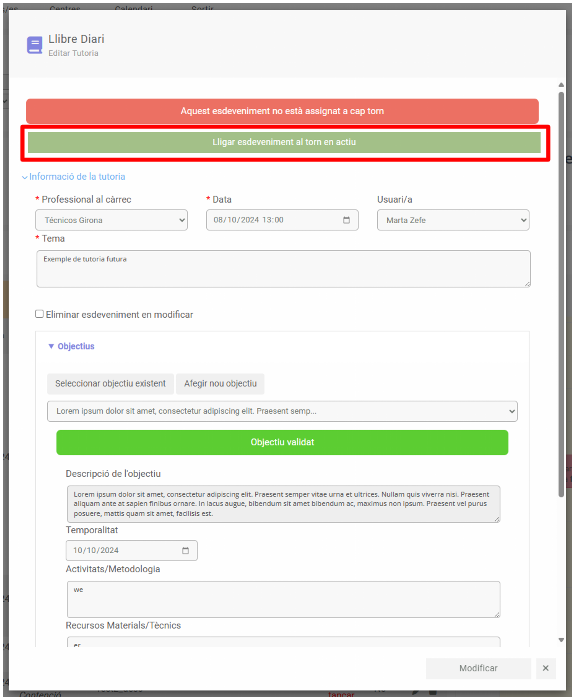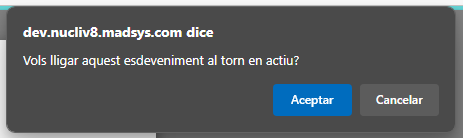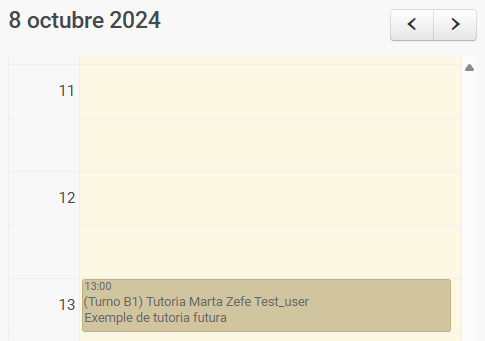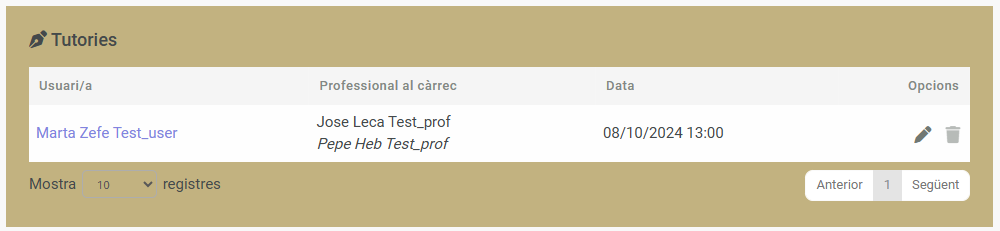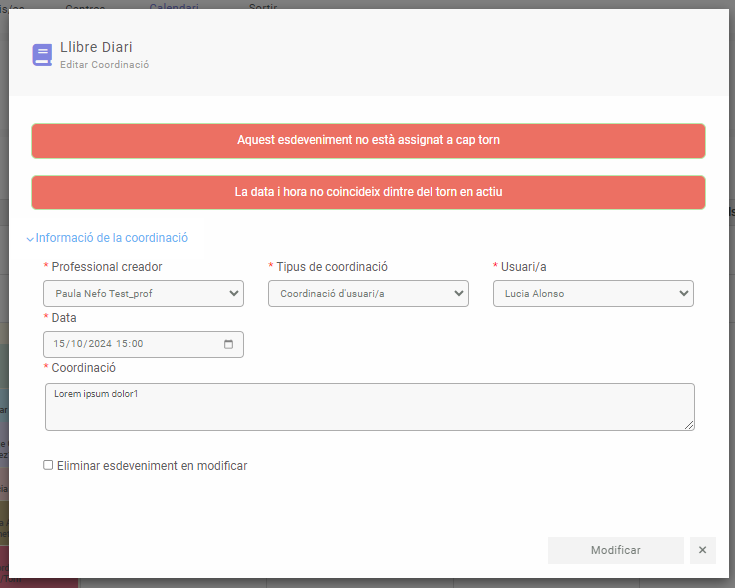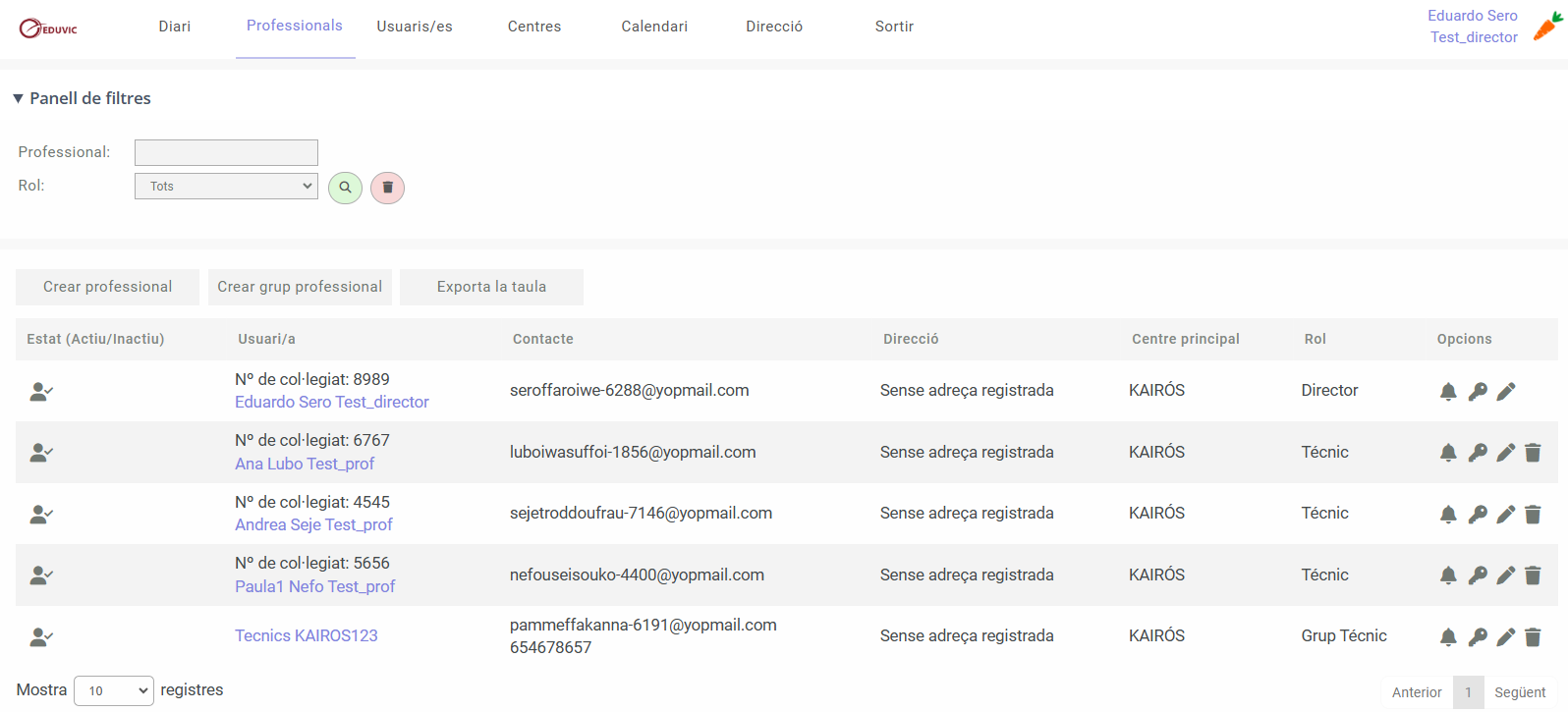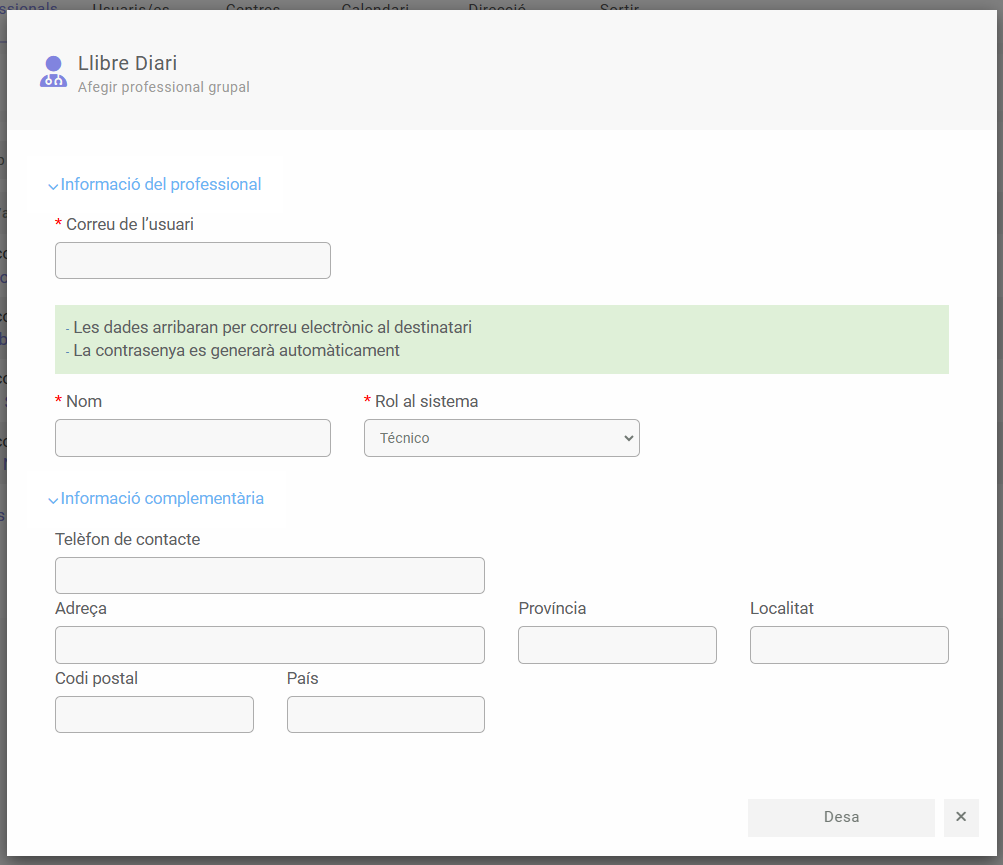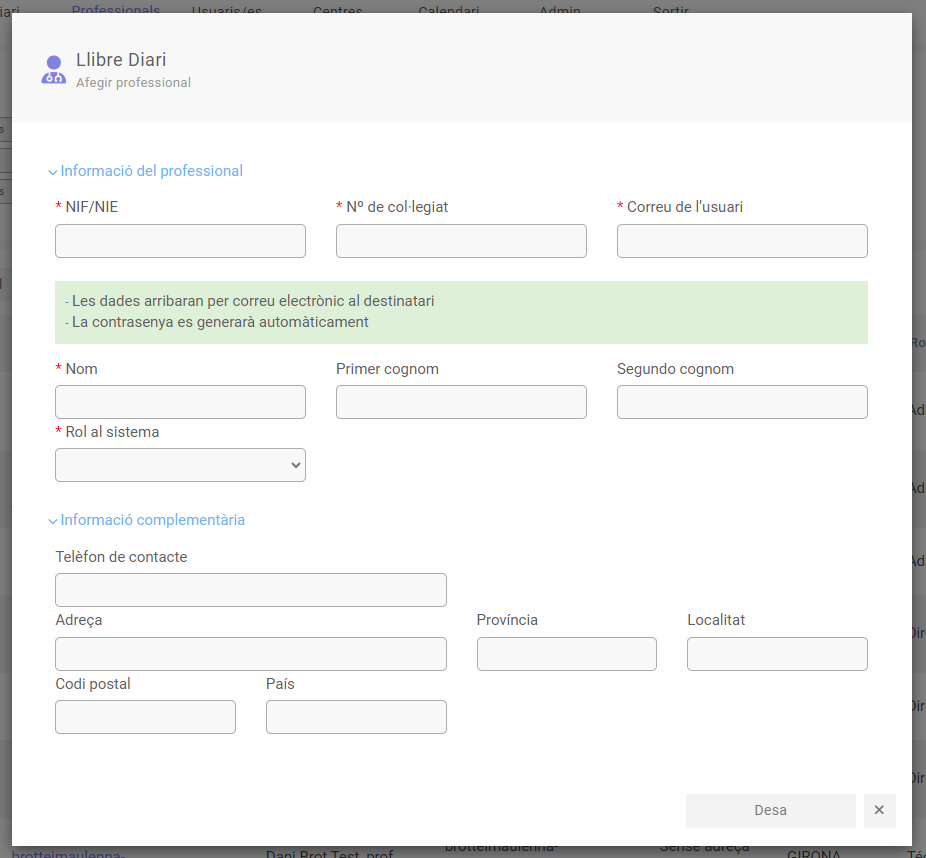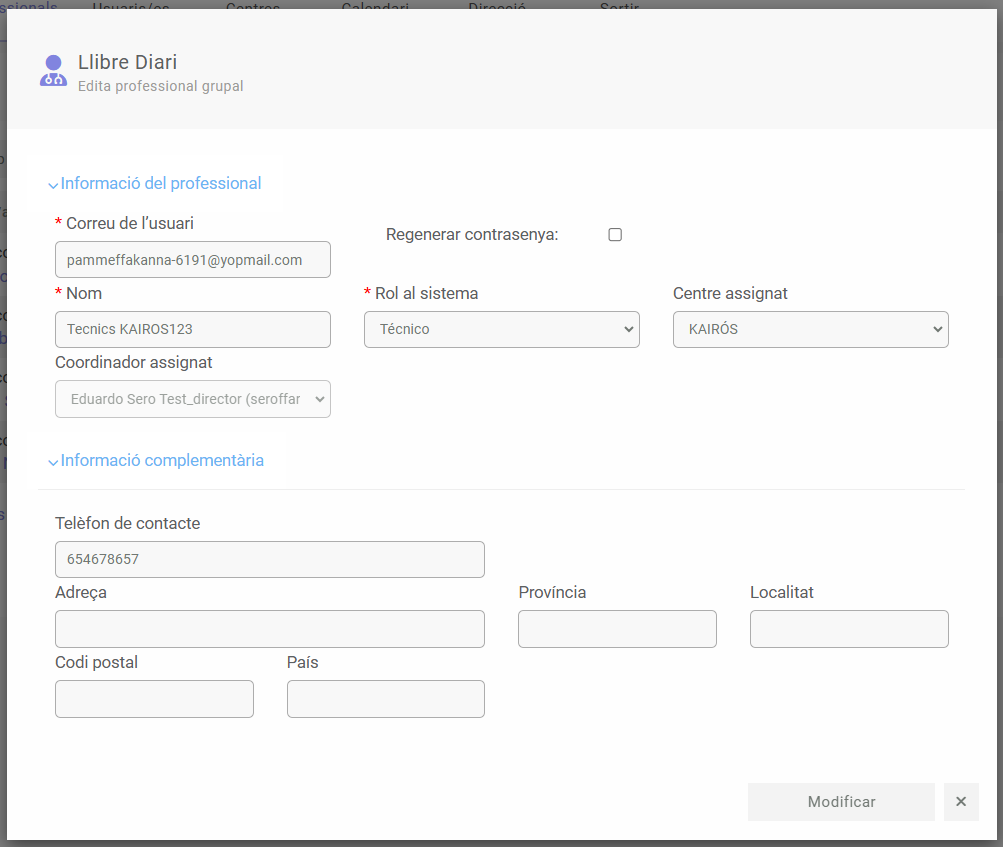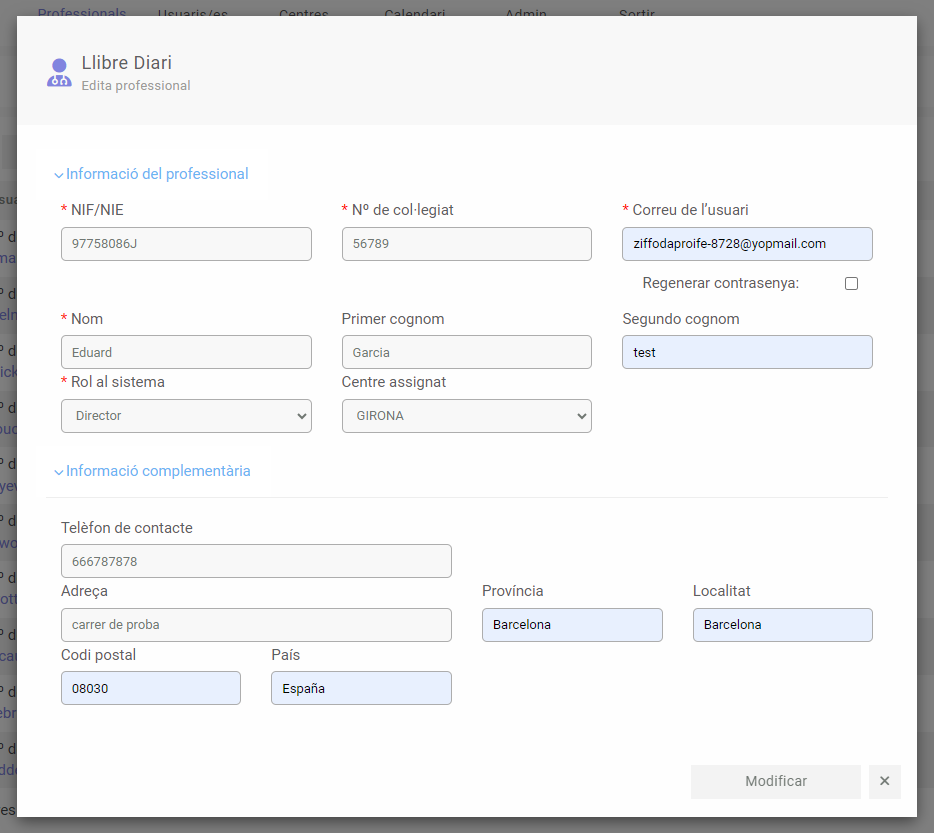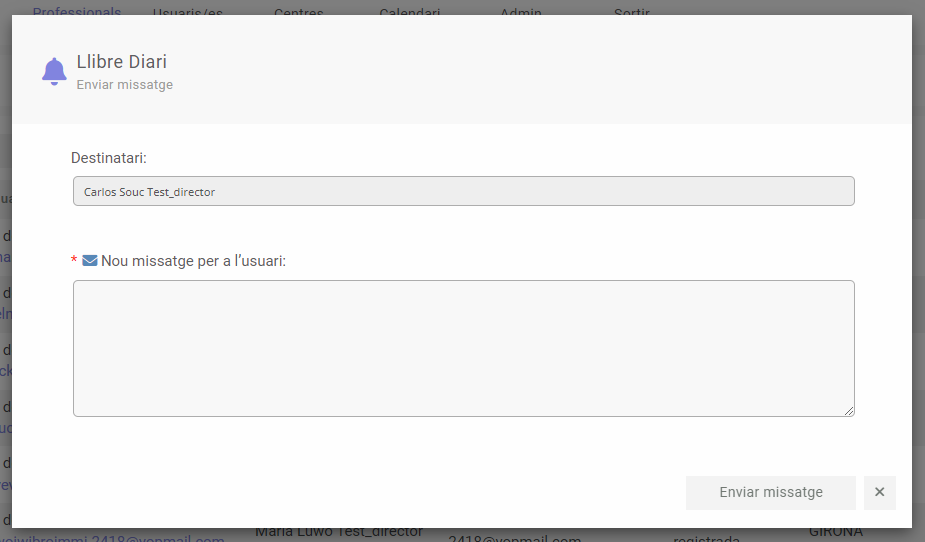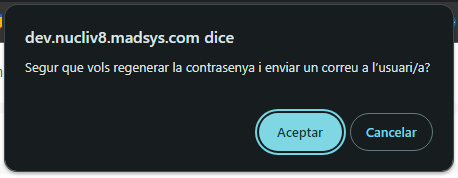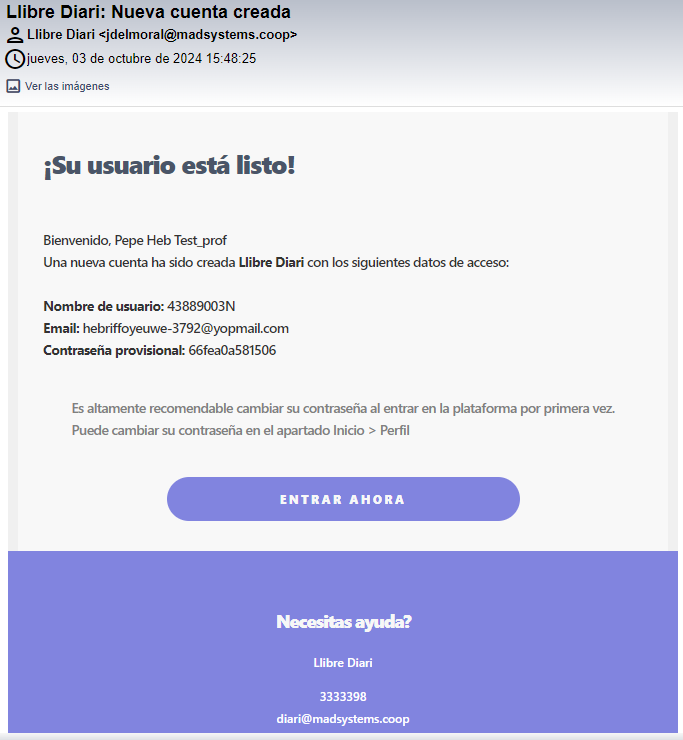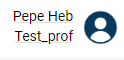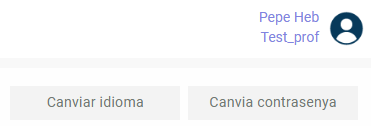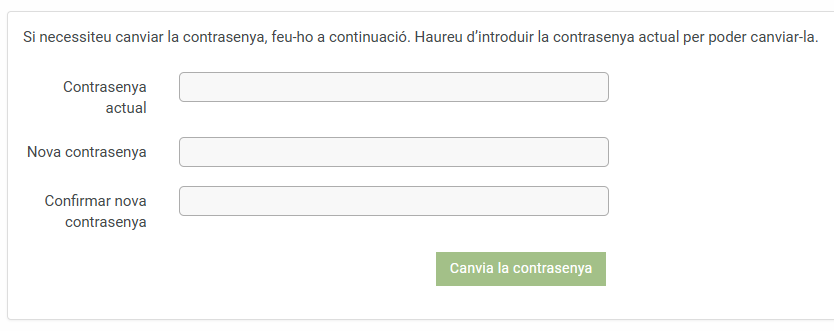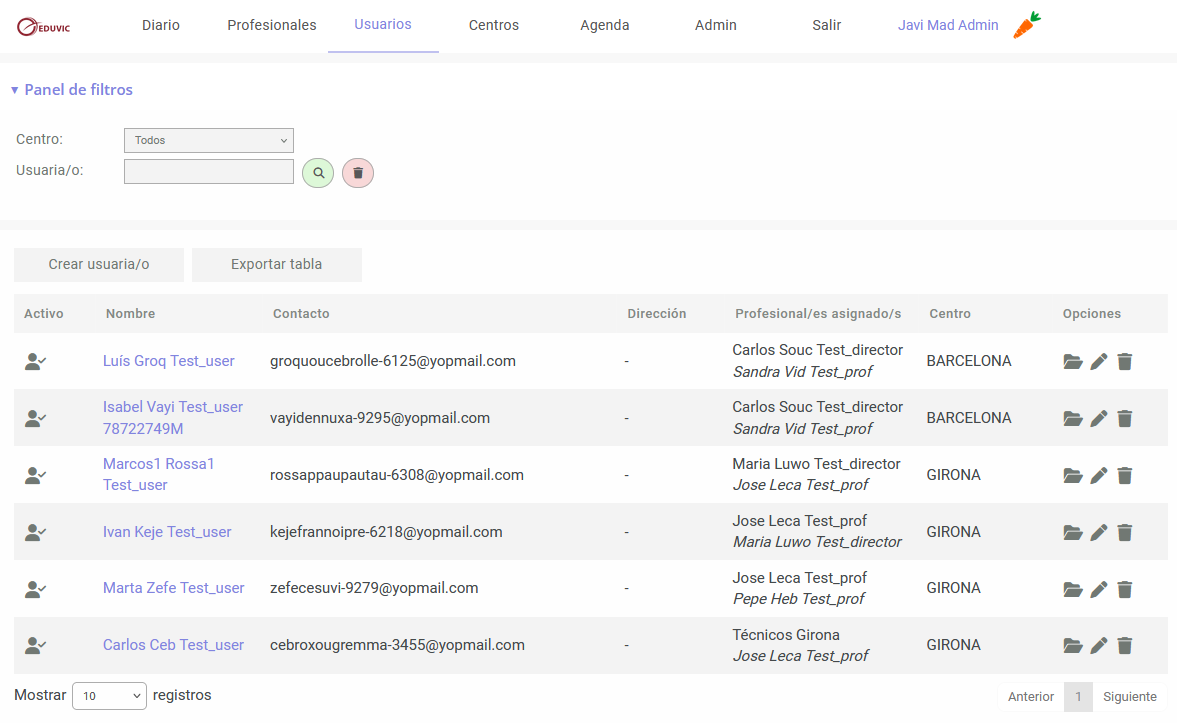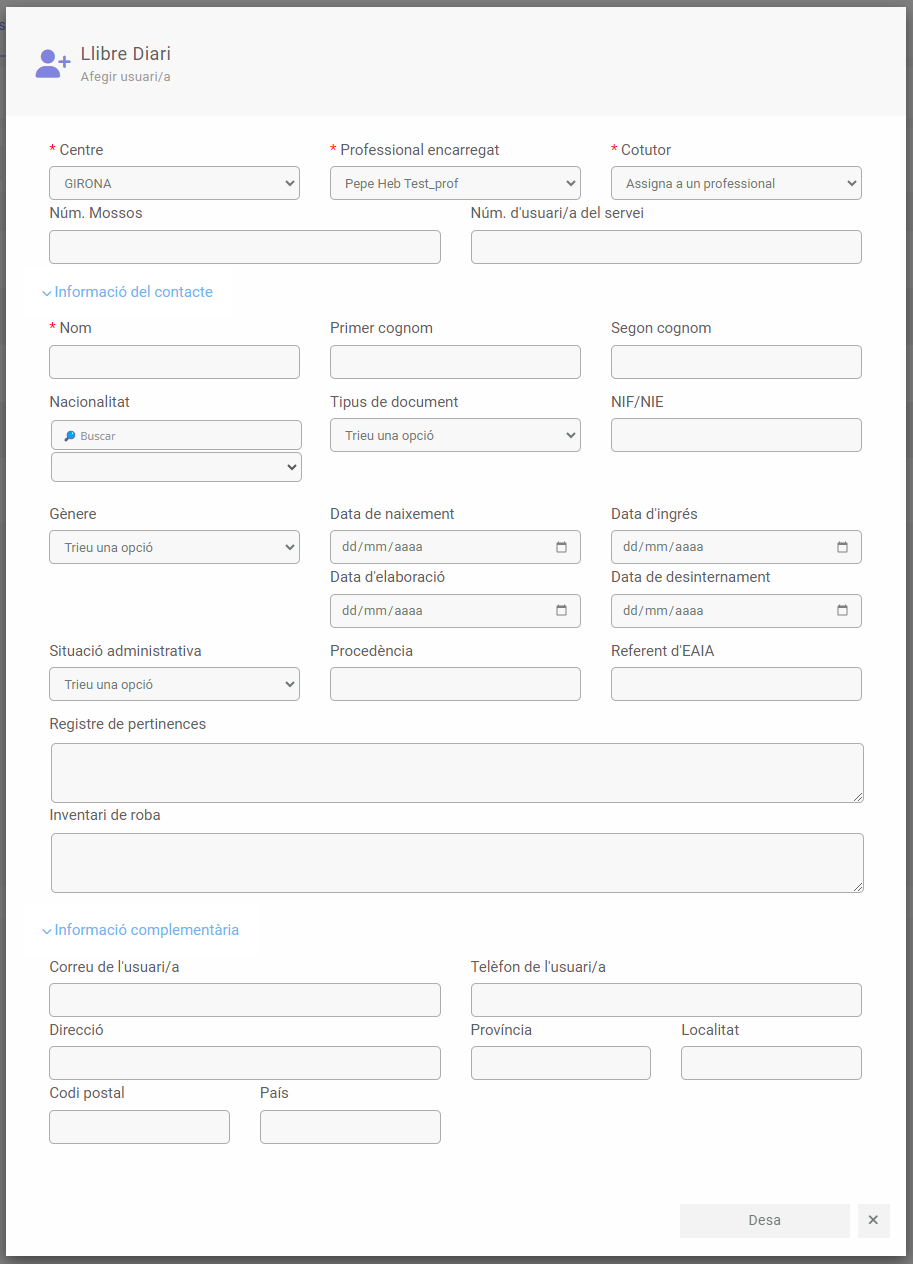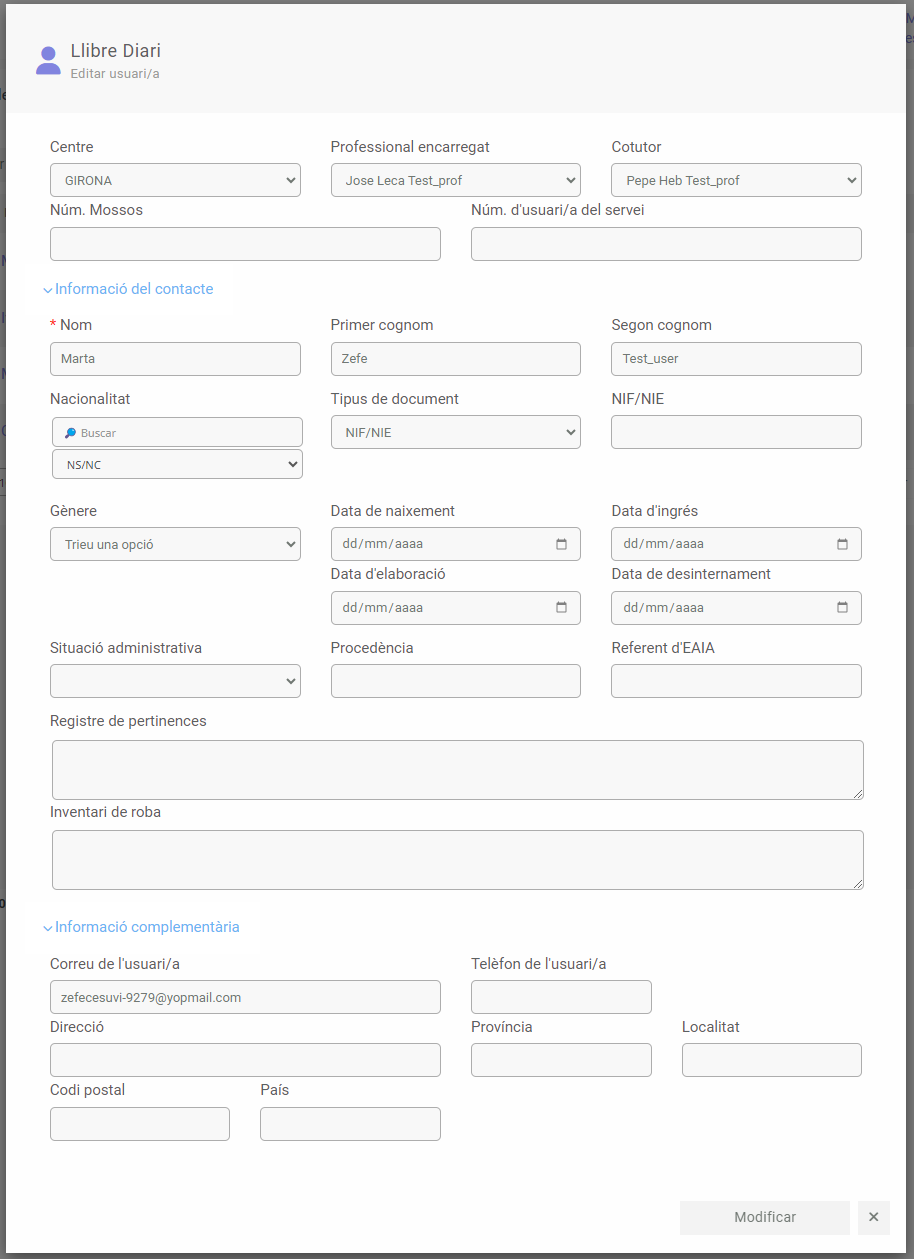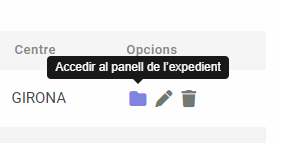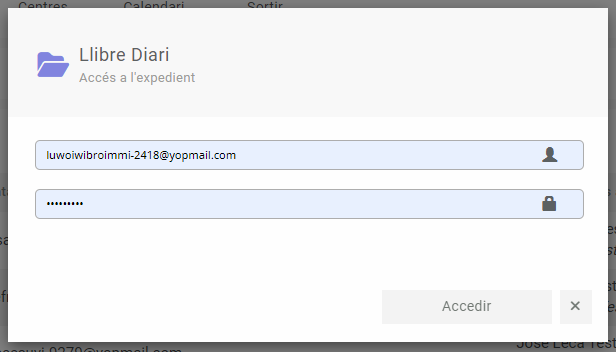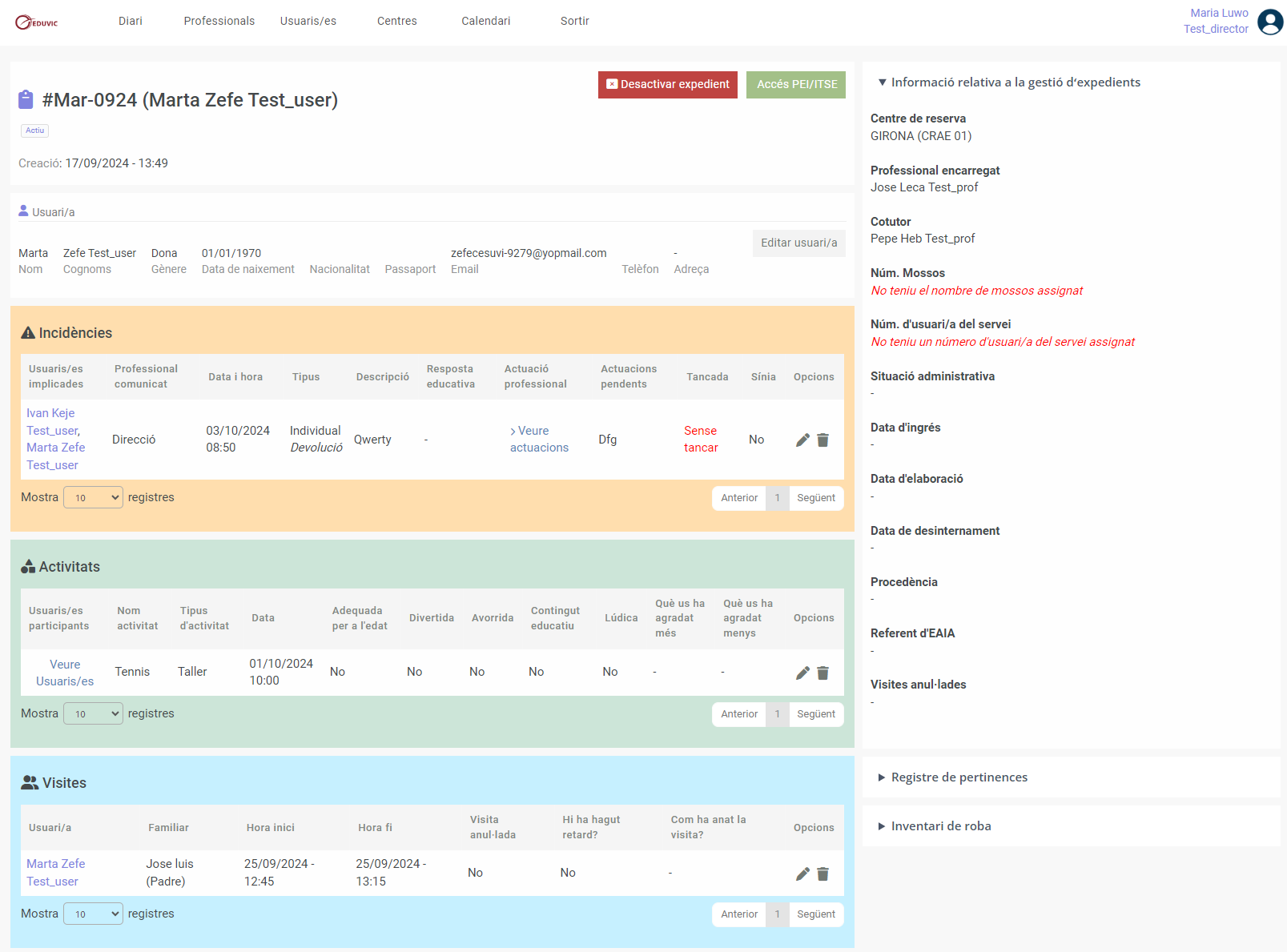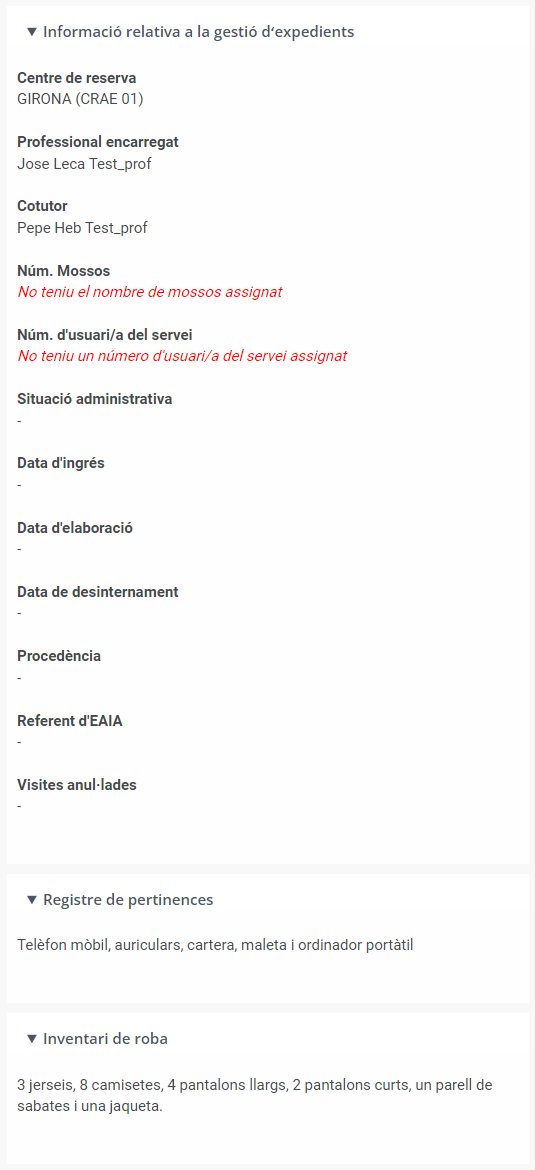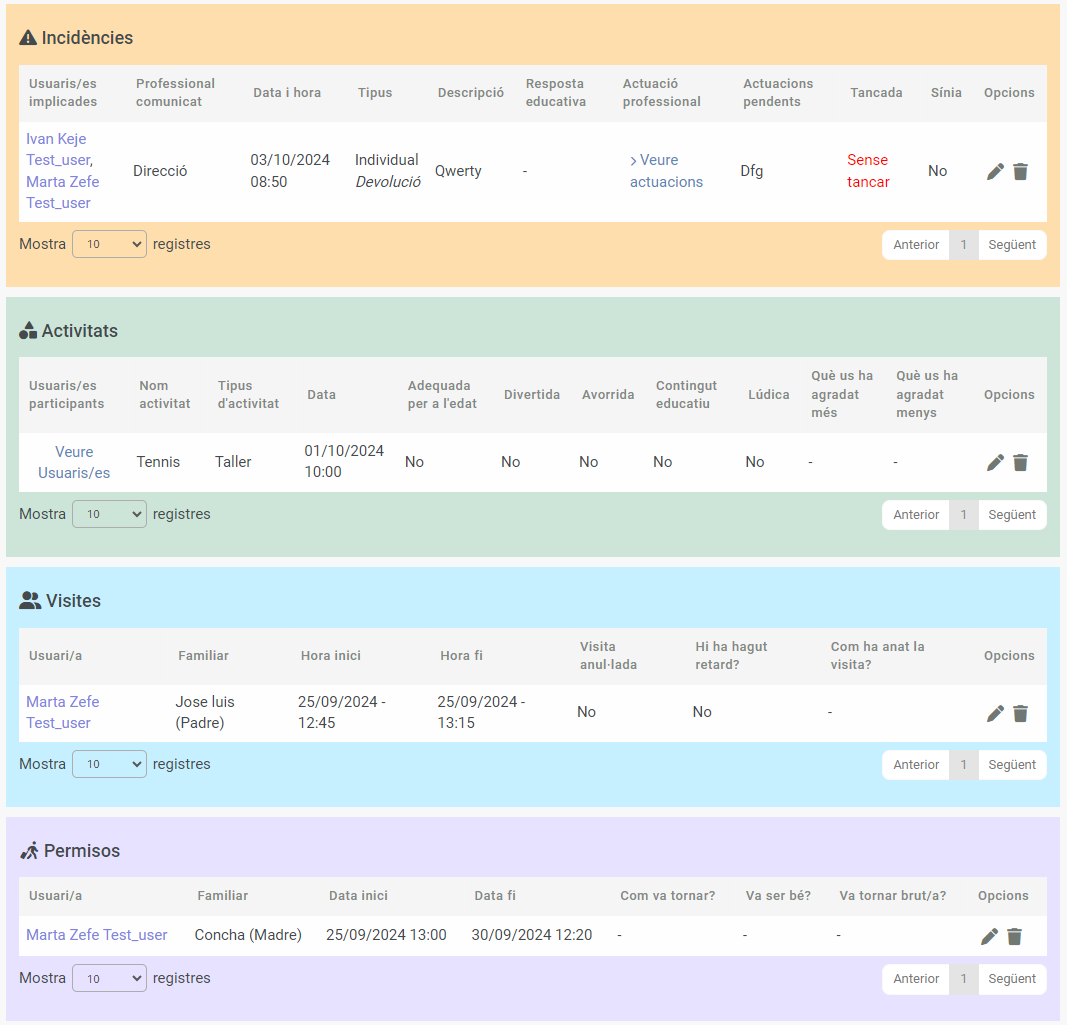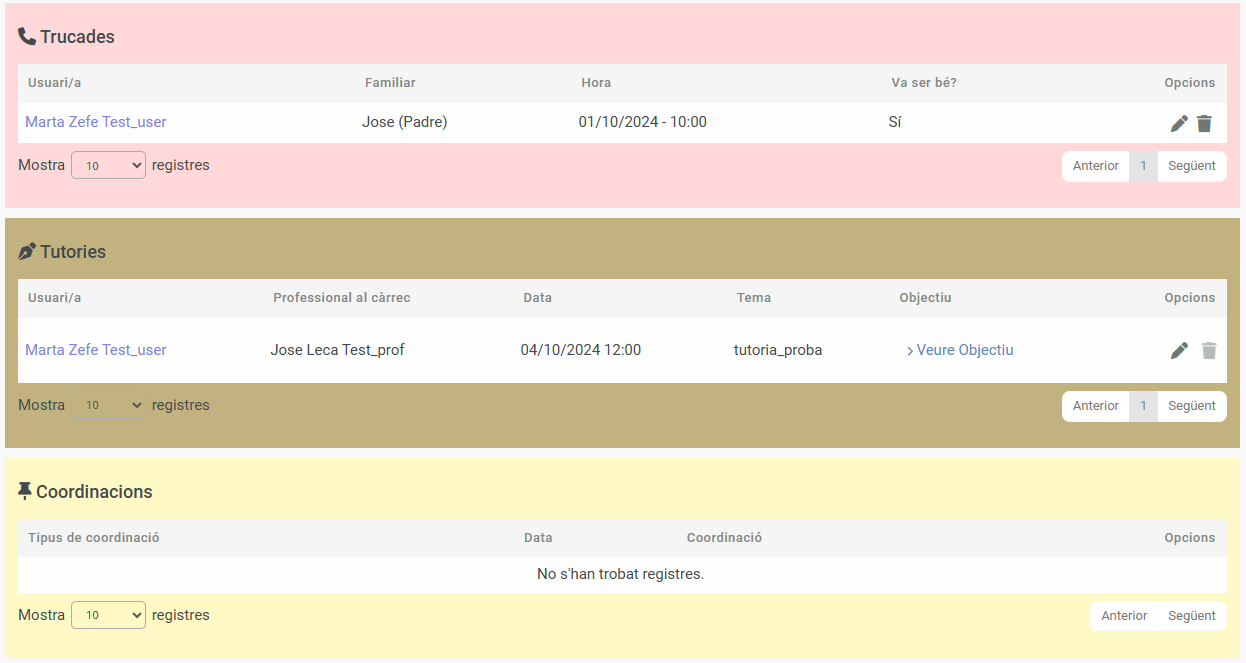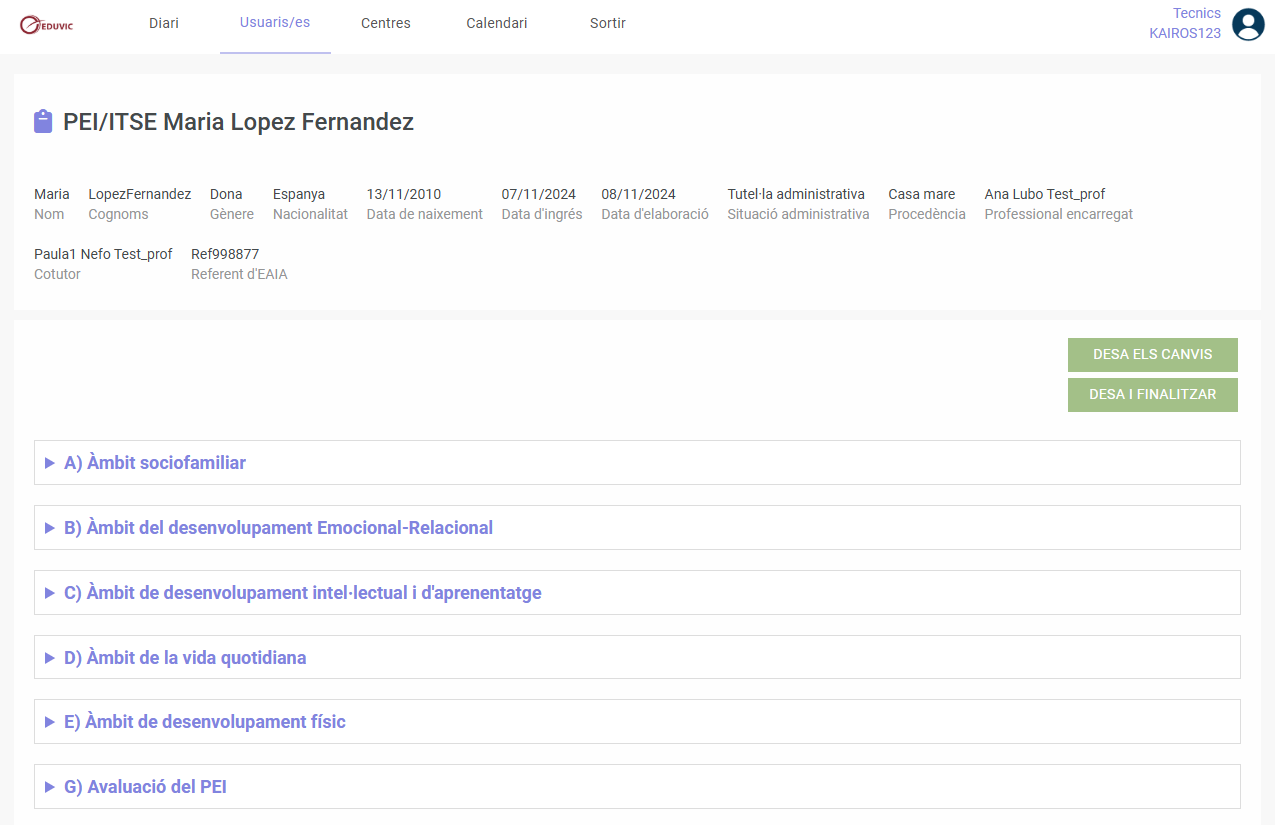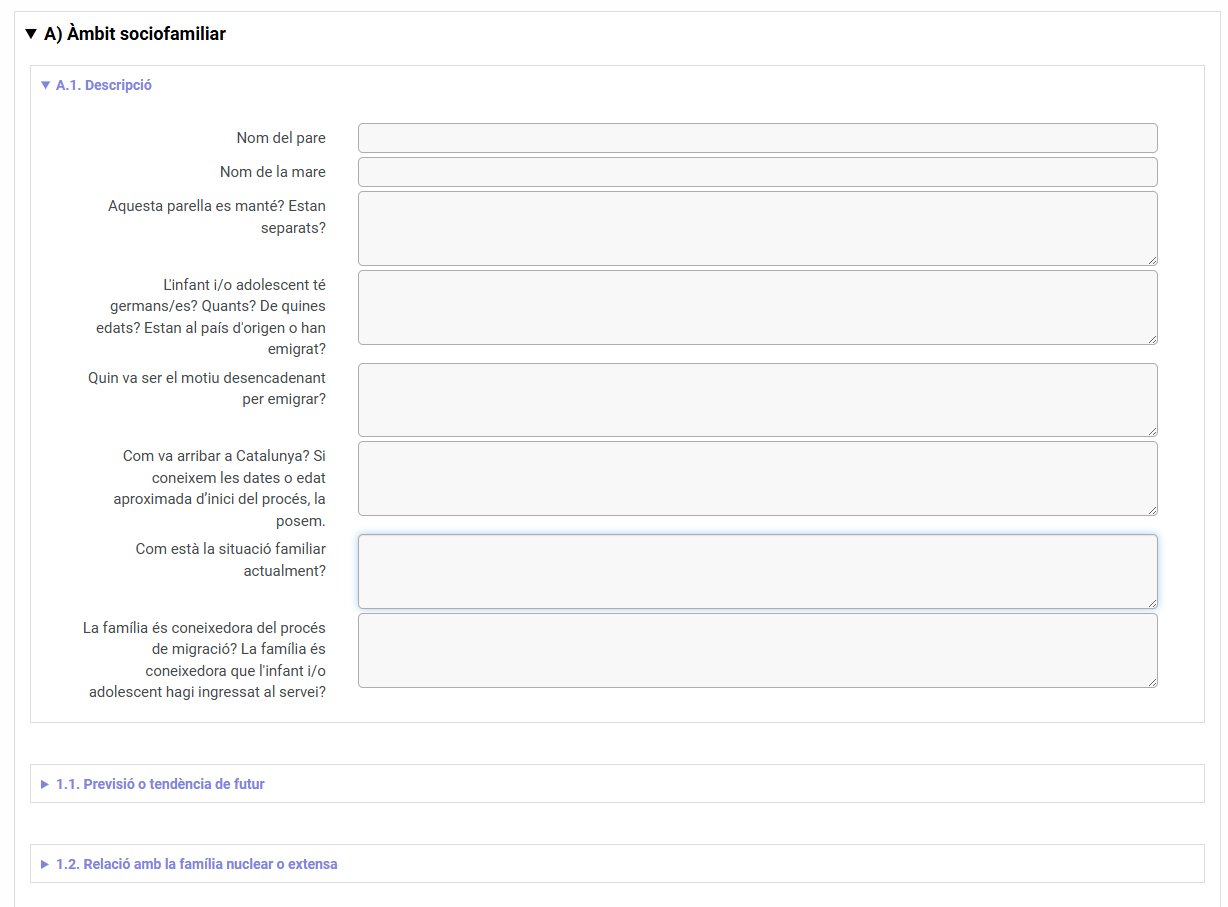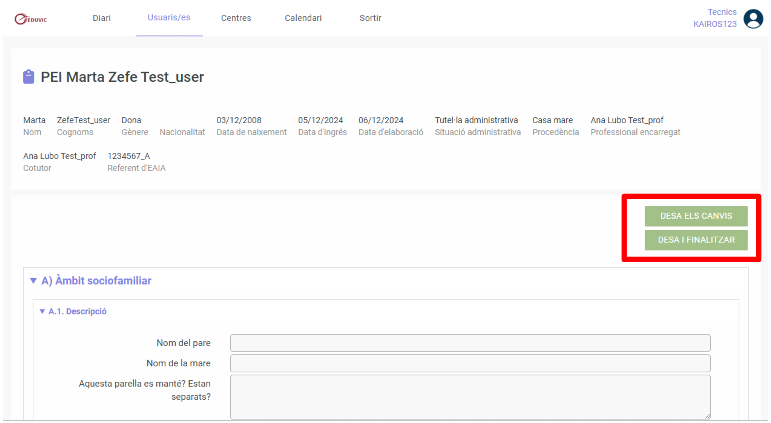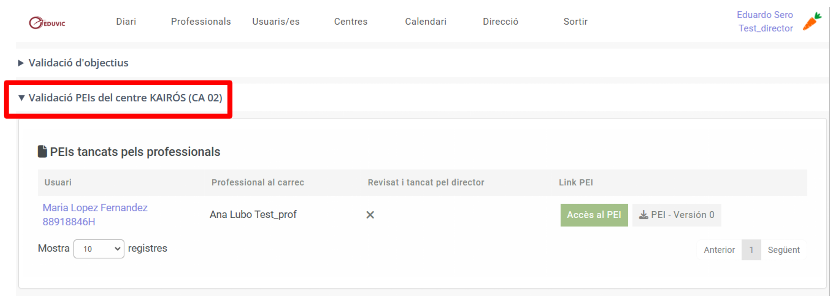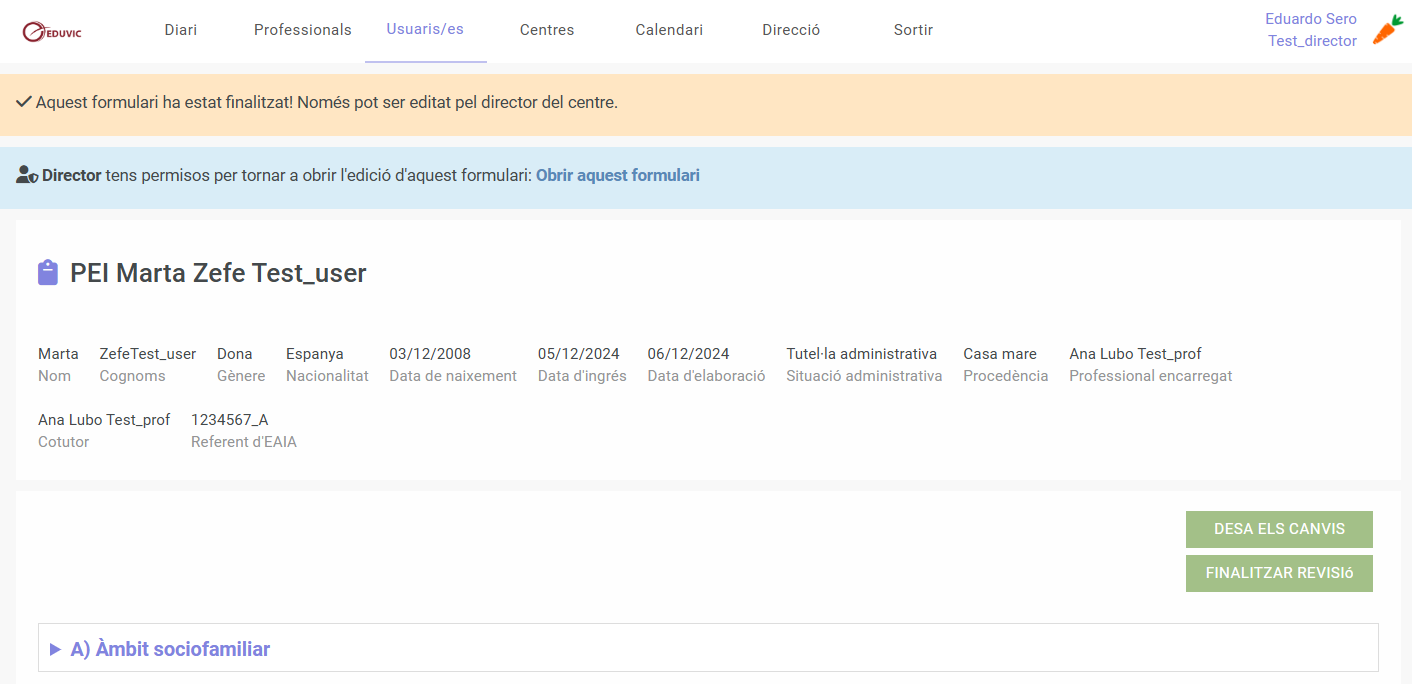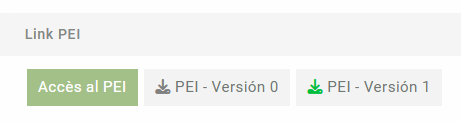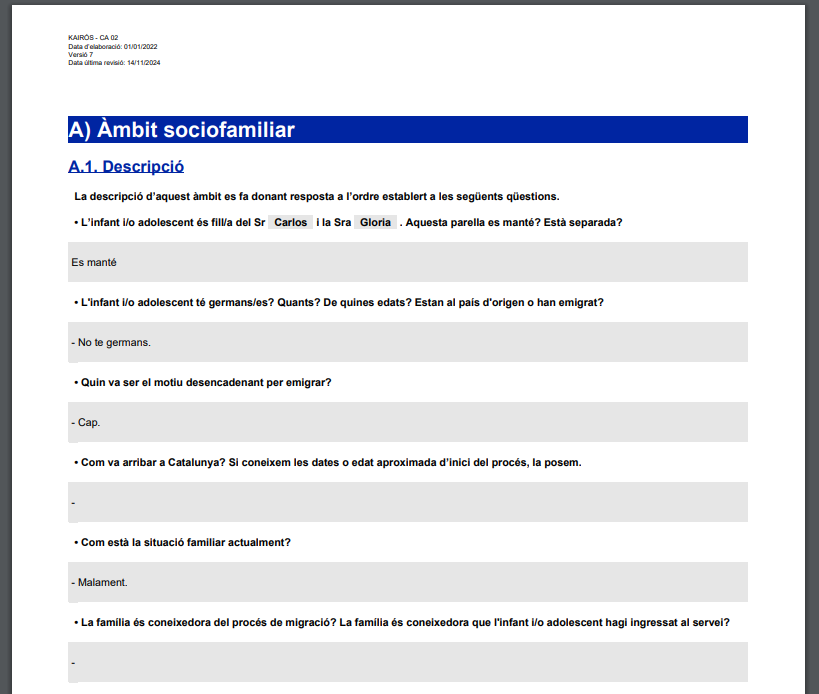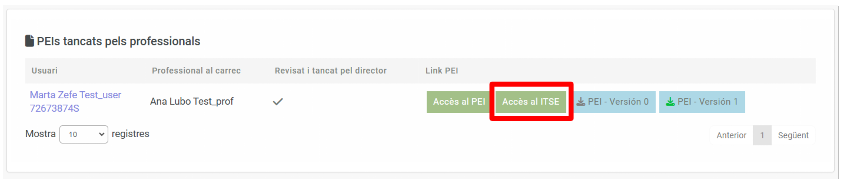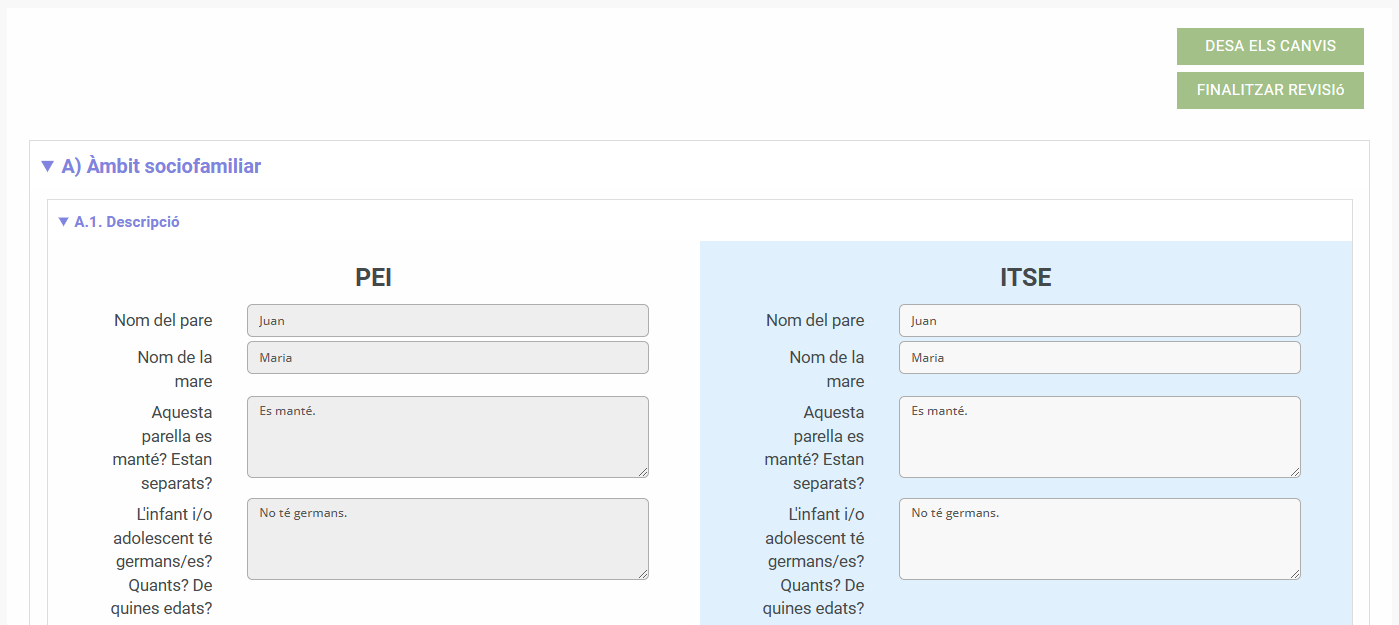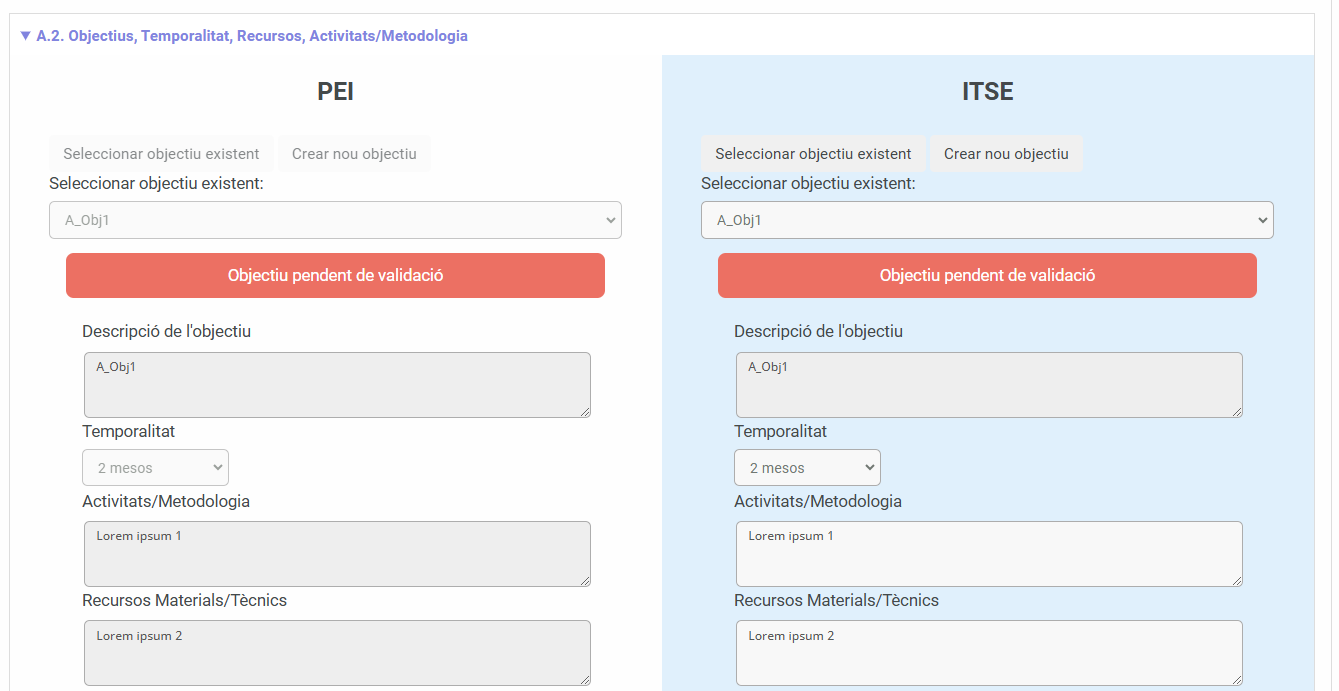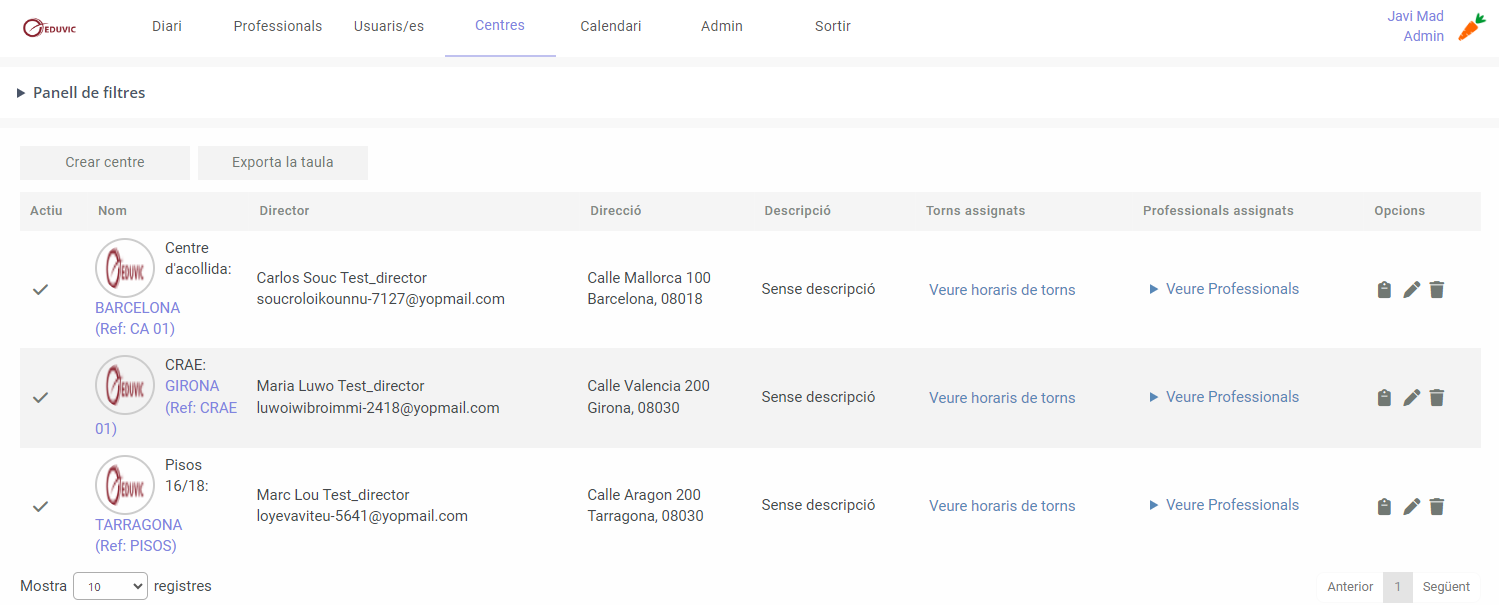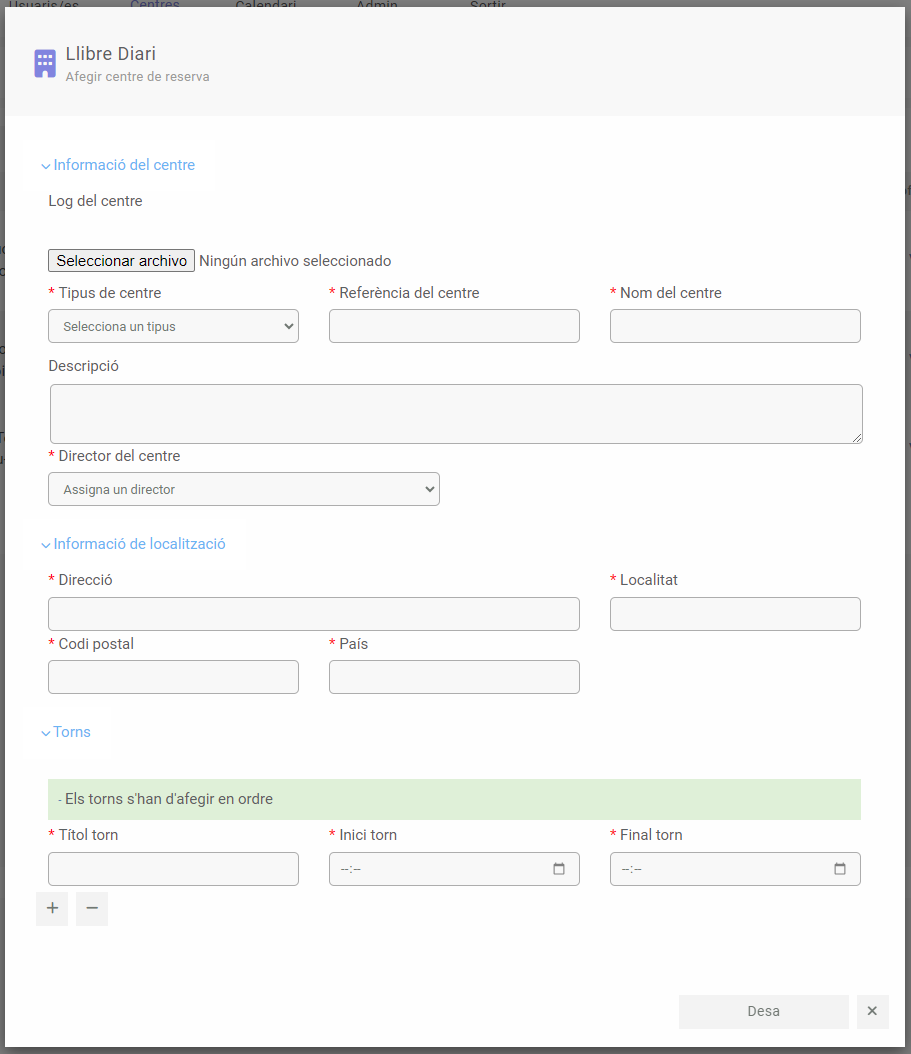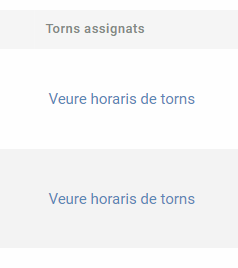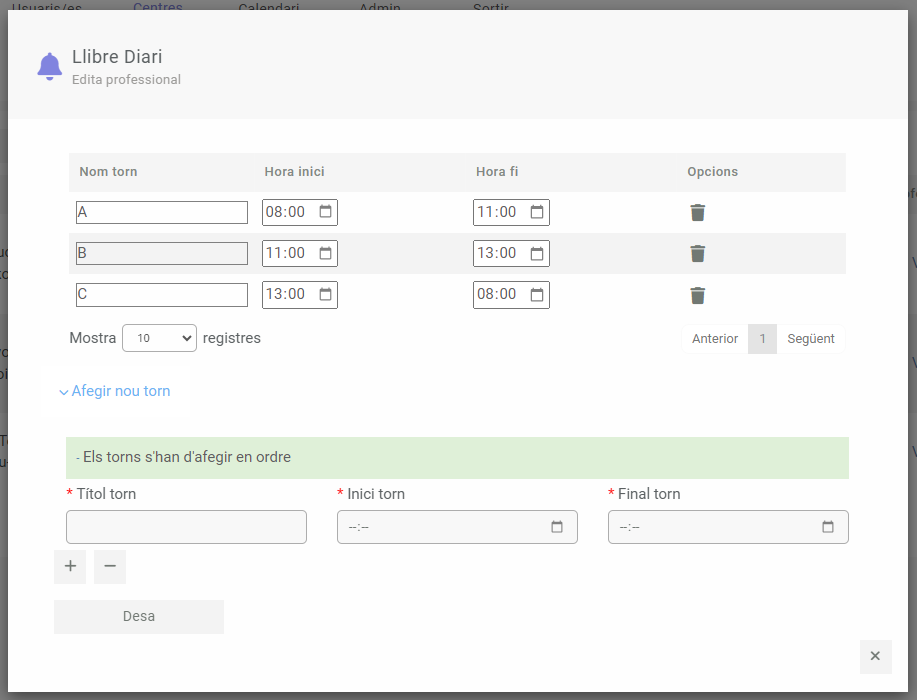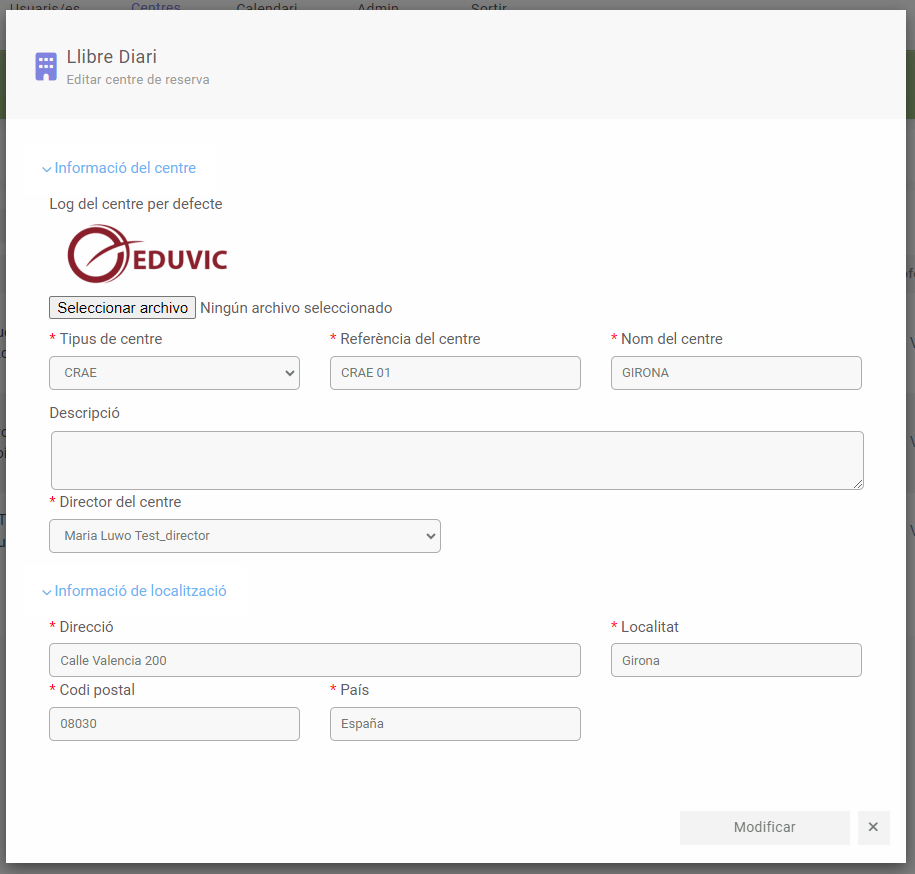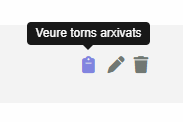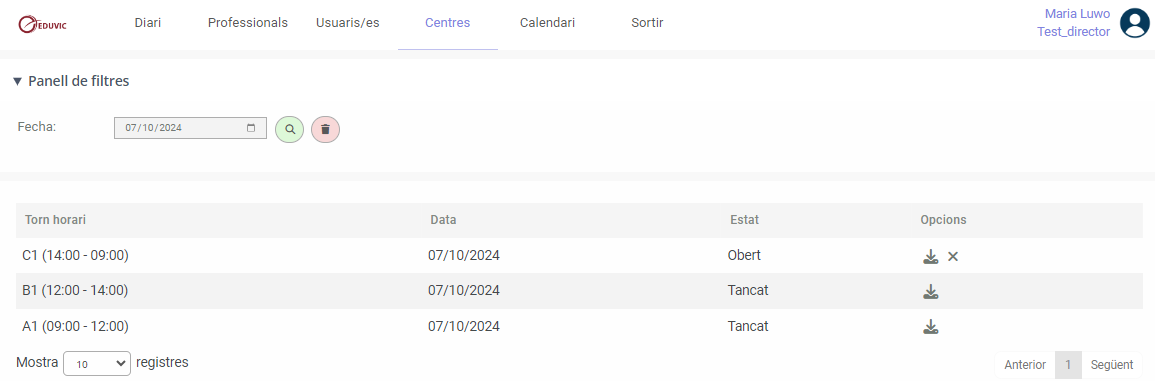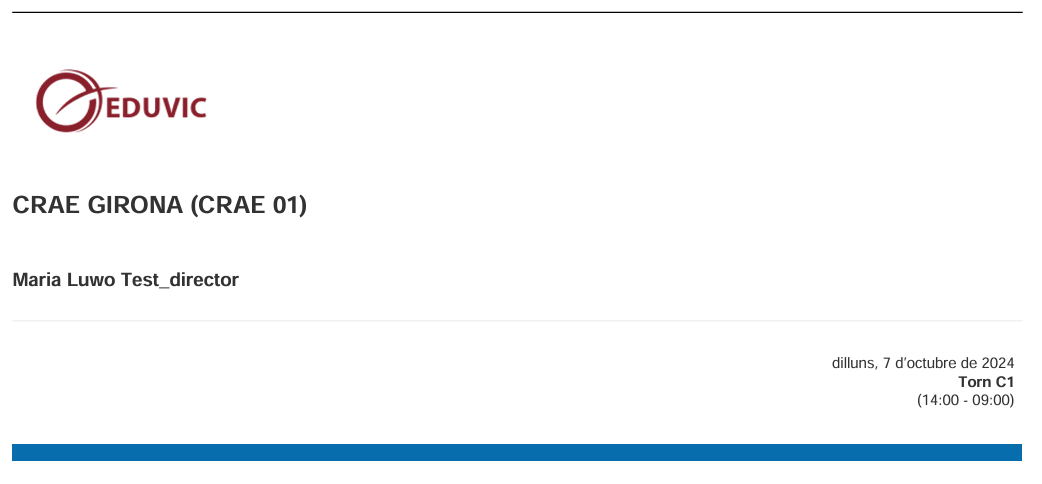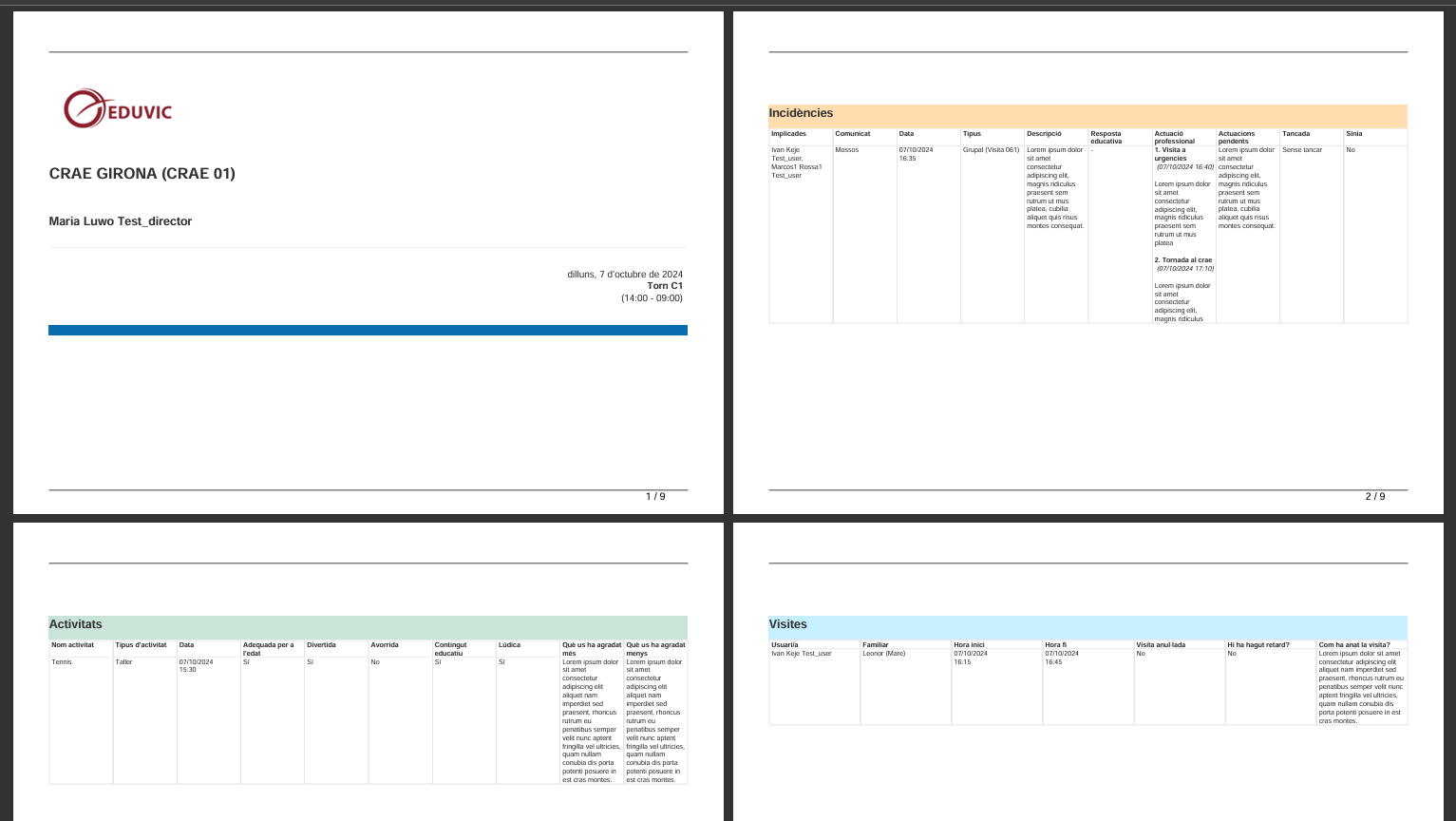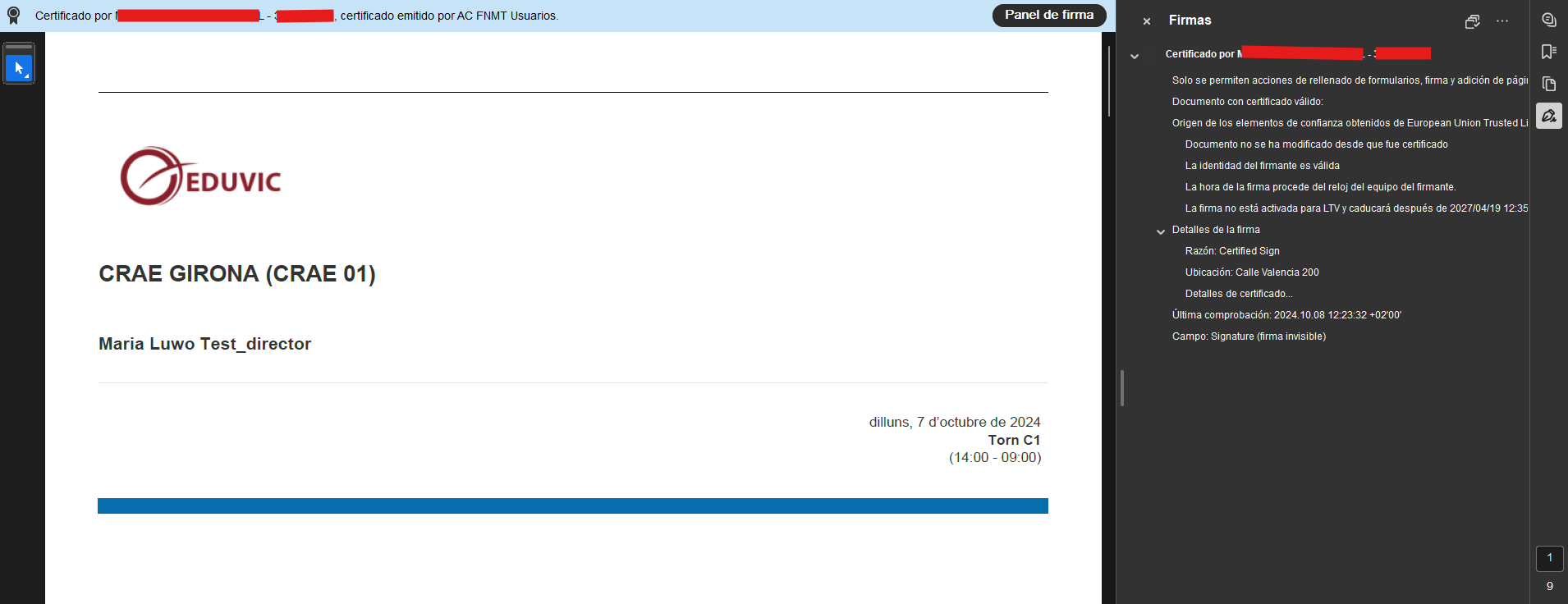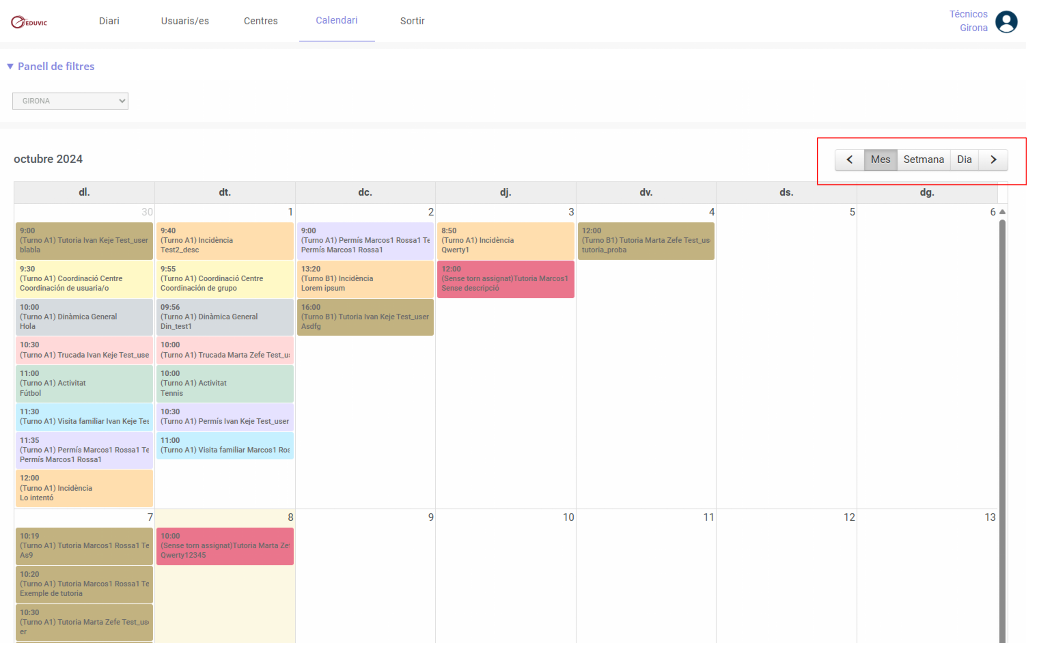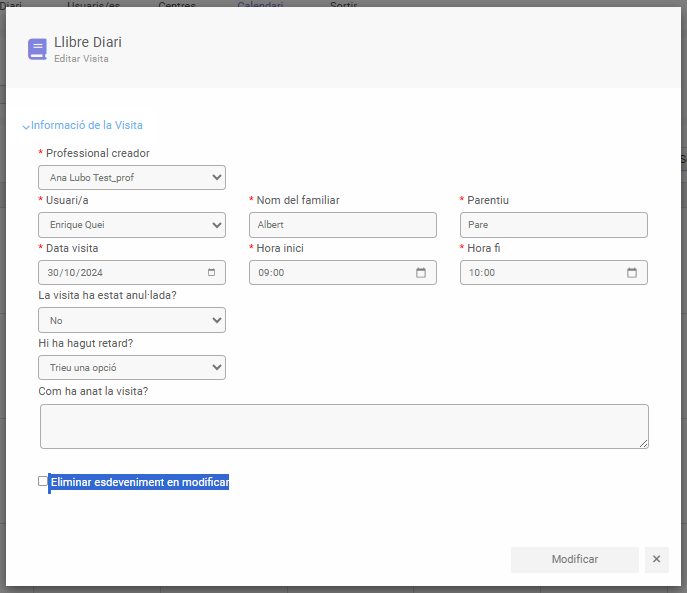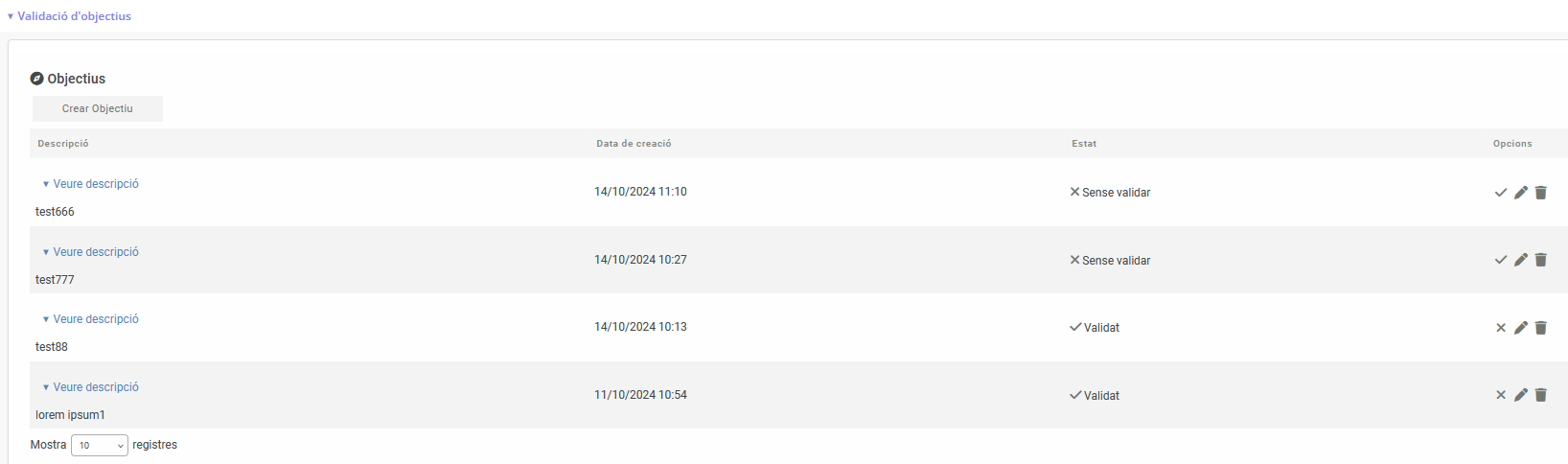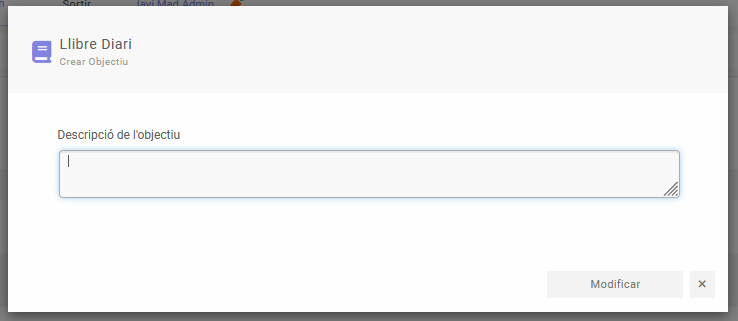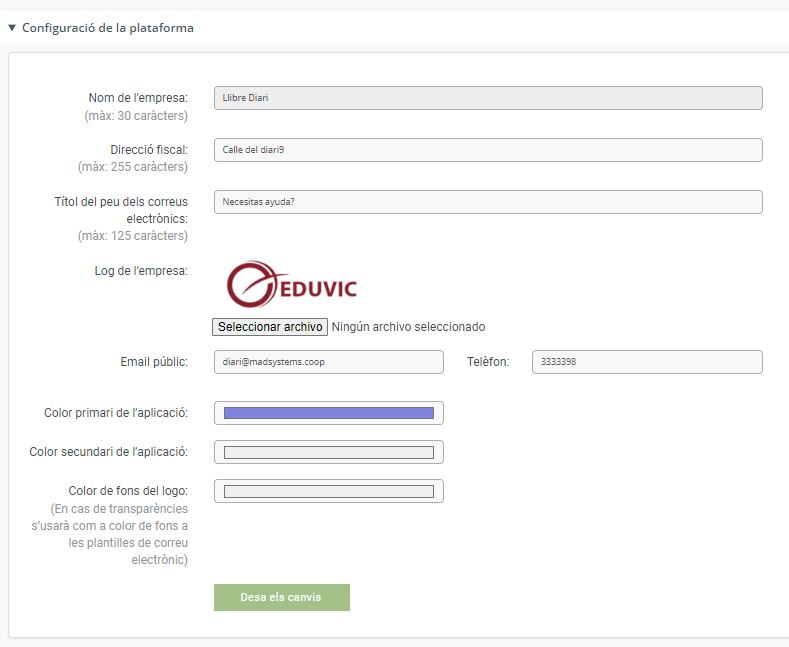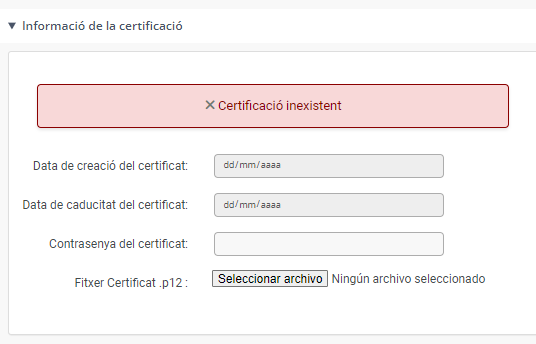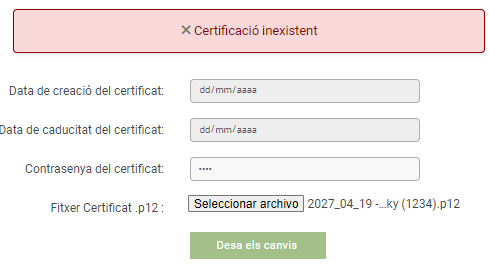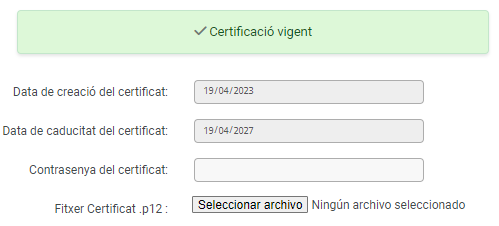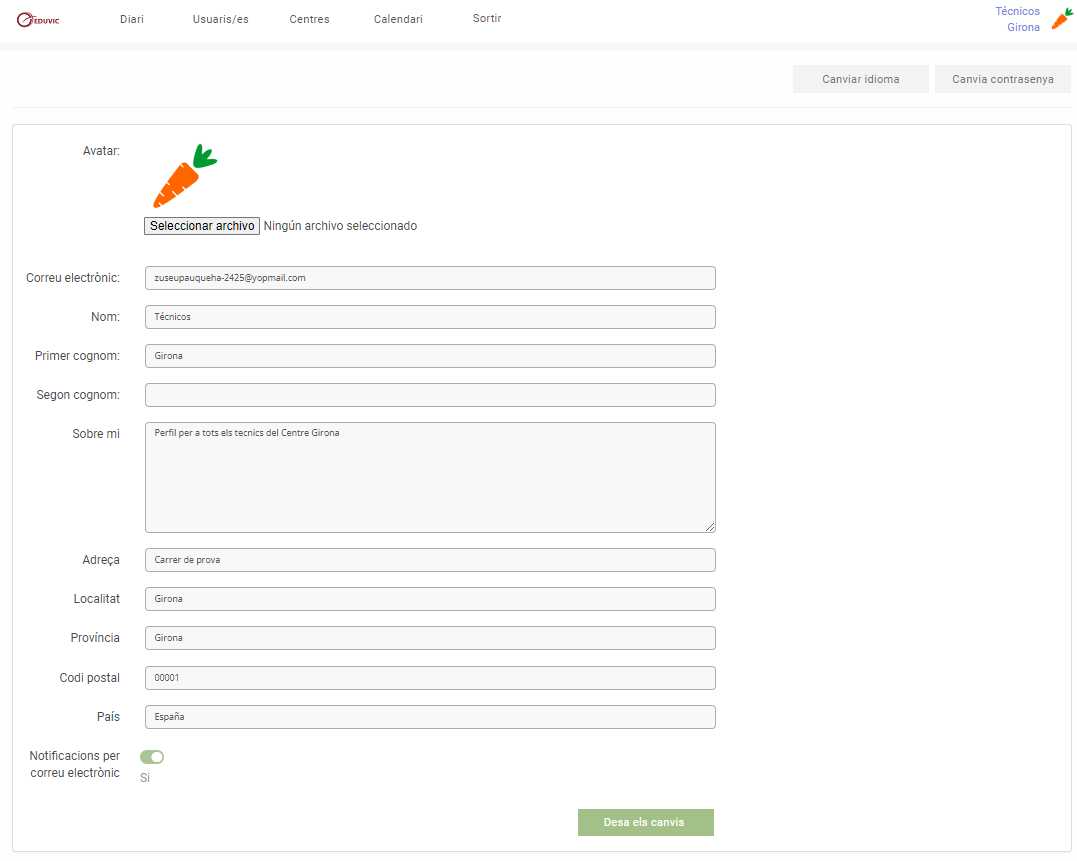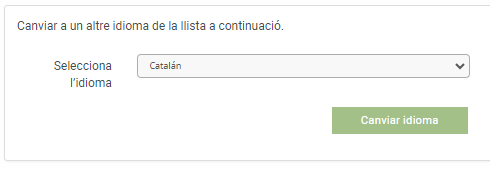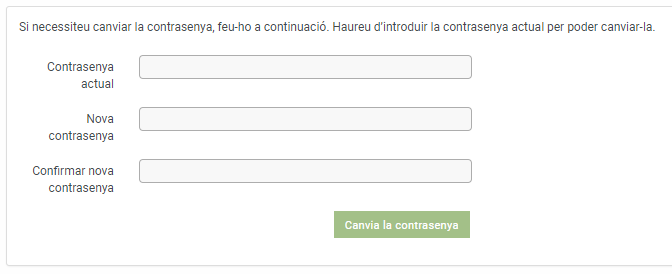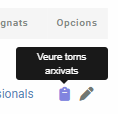Llibre Diari (Eduvic) - Guia d'usuari
GUIA PTI
-
INICI DE SESSIÓ
-
MÒDUL DIARI DE TORN
-
INICI DE TORN/CANVI DE TORN
-
REGISTRE D’ESDEVENIMENTS
-
CALENDARI HORARI «MINI»
-
MÒDUL PROFESSIONALS
-
CREAR PROFESSIONAL (GRUPAL / INDIVIDUAL)
-
EDITAR PROFESSIONAL
-
MÒDUL USUARIS/ES
-
CREAR USUARI/A
-
EDITAR USUARI/A
-
MÒDUL EXPEDIENT INDIVIDUAL D’USUARI/A
-
PEI/ITSE
-
MÒDUL CENTRES
-
CREAR CENTRE
-
EDITAR CENTRE
-
MÒDUL DE DESCARREGA DE TORNS AMB FIRMA DIGITAL
-
MÒDUL AGENDA (CALENDARI)
- MÒDUL DIRECCIÓ
-
- VALIDACIÓ D'OBJECTIUS DIRECCIÓ
- VALIDACIÓ PEIs
-
- ADMINISTRACIÓ
-
VALIDACIÓ D’OBJECTIUS ADMINISTRACIÓ
-
CONFIGURACIÓ DE LA PLATAFORMA
-
INFORMACIÓ DE LA CERTIFICACIÓ
9. CONFIGURACIÓ DEL PERFIL PERSONAL
--------------------------------------------------------------------------------------------------------------------------------------------------
1. INICI DE SESSIÓ
Fem click al cloudfare per verificar que som una persona física i introduïm email i contrasenya per accedir amb el nostre compte registrat.
-
RECUPERACIÓ DE CONTRASENYA:
Si hem oblidat la contrasenya tenim l’opció per fer una recuperació a partir del nostre email.
Introduïm email i rebrem un missatge amb un link de recuperació de contrasenya.
2. MÒDUL DIARI DE TORN
Al accedir a l’aplicació el professional sempre apareixerà en el mòdul Diari del torn actiu del seu centre assignat (excepte un perfil administrador que pot navegar entre diaris de diferents centres).
A la part superior trobem el panell de filtres, des d’on podem filtrar per dia i torn exacte del dia seleccionat, per poder veure les dades registrades del torn d’un dia concret. Els perfils administradors, a més, poden filtrar també per centre.
-
Filtres per a perfils directors/professionals:
-
Filtres per a perfils administradors:
*Aquestes limitacions als filtres segons el rol del perfil s’apliquen en més mòduls com anirem veient.
-
Inici de torn / Canvi de torn (Des de perfil Director)
A sota dels filtres tenim una petita secció on podem veure el centre seleccionat, el torn en el que estem (si es que n’hi ha un d’iniciat), la data seleccionada i el total d’activitats i d'incidències del dia i torn seleccionats.
Quan encara no s’ha iniciat un torn es mostrarà el botó de «Iniciar torn» al perfil director encarregat del centre i, per tant, encarregat d’iniciar i canviar els torns d’aquest.
Vista des d’un rol de director
Al fer click veurem aquesta finestra, des d’on seleccionar el torn inicial per el dia d’avui:
Un cop s’ha iniciat el torn podem veure una confirmació de l’inici i, a la secció informativa del centre i torn, podrem veure el nom del torn actiu (A1 en aquest cas que es d’exemple) i les hores que comprenen aquest torn.
També veiem com ara tenim 2 botons nous on abans teníem el d’iniciar torn, un per crear registres (de visita, incidència, trucada, etc) i un altre per el canvi de torn que només pot utilitzar el director del centre.
Quan arriba el moment de fer el canvi de torn veurem el següent avís si ens em excedit del temps final del torn en actiu.
Aleshores per canviar de torn farem click a «Canviar torn» i veurem la següent finestra:
Des d’on el director haurà de ficar el seu número de col·legiat o NIF per validar el canvi i seleccionar el torn al qual canviarem (per defecte sortirà sempre seleccionat el següent a l’actiu actual).
Un cop canviat amb èxit veurem una notificació positiva sobre el canvi realitzat:
Ara passaré a un perfil de professional en comptes de director per crear els registres dintre d’un torn actiu.
-
REGISTRE D’ESDEVENIMENTS
Al fer click com a professional en el botó de crea registre veurem la següent finestra:
Des d’aquesta finestra podem veure els diferents registres/esdeveniments que podem programar dintre d’un torn concret al nostre centre assignat.
Cada registre quedarà lligat al torn actiu i la data en el que ens trobem, per tant podrem navegar entre dies i torns amb els filtres i així poder veure els diferents registres que n’hi ha en cadascun, però tenint present que només podem afegir registres en el torn actual des d’aquest mòdul.
Per realitzar els lligams amb els torns correctament, els camps de les hores d’inici de cada registre estan programades de tal manera que només permeten afegir hores compresses en el torn actiu.
Per fer registres futurs ens anirem al mòdul Agenda que explicarem més endavant.
Primer toca escollir quin tipus de registre volem programar dintre del torn actiu.
-
TIPUS DE REGISTRES
-
VISITA:
-
Al seleccionar visita familiar veurem el següent formulari amb un codi de color blau:
* Les opcions marcades amb un * son obligatòries.
Un cop afegida una visita al torn del diari es podrà visualitzar en la taula de visites especifica d’aquest torn del dia actual o del dia i torn al que pertany.
Des de la pròpia taula podrem editar i eliminar aquest registre de visita. Al editar se’ns obrirà una finestra calcada a la d’afegir visita però amb els camps plens amb la informació que ja tenim recollida.
-
PERMÍS:
Al seleccionar permís veurem el següent formulari amb un codi de color violeta:
La data fi no es obligatòria ja que tenim l’opció de ficar-la un cop el permís ha finalitzat.
Mentre la data fi no tingui una data introduïda aquest permís sortirà «sense finalitzar» a la taula de permisos del diari sense importar el dia ni el torn, per tenir controlat aquest permís «obert» en tot moment. Exemple:
Un cop afegit un permís al torn del diari es podrà visualitzar en la taula de permisos especifica d’aquest torn del dia actual o del dia i torn al que pertany, però també podem veure com el primer permís està finalitzat i el segon no, aquest segon permís (que podem veure que es del dia anterior) sortirà sempre a la taula de permisos encara que canviem de torn, ja que encara no té una data de fi i per tant segueix «obert».
Un cop introduïda la data de finalització el permís només sortira a la taula del torn que li pertoca inicialment.
Des de la pròpia taula podrem editar i eliminar aquest registre de permís. Al editar se’ns obrirà una finestra calcada a la d’afegir permís però amb els camps plens amb la informació que ja tenim recollida.
* Des d’aquí podrem tancar el permís quan toqui.
-
TRUCADA:
Al seleccionar trucada veurem el següent formulari amb un codi de color rosa:
Un cop afegida una trucada al torn del diari es podrà visualitzar en la taula de trucades especifica d’aquest torn del dia actual o del dia i torn al que pertany.
Des de la pròpia taula podrem editar i eliminar aquest registre de trucada. Al editar se’ns obrirà una finestra calcada a la d’afegir trucada però amb els camps plens amb la informació que ja tenim recollida.
-
TUTORÍA:
Al seleccionar tutoria veurem el següent formulari amb un codi de color ocre:
Si la tutoria necessita recollir un objectiu podem desplegar l’ultima pestanya:
Des d’aquí podem escollir si volem crear un objectiu nou des de zero o si volem seleccionar un objectiu existent (aprovat o no per administració).
a) Seleccionar un objectiu existent:
Al selector d’objectius veurem tots els objectius que tenim guardats per ara
Al seleccionar un se'ns omplira el camp «Descripció de l’objectiu» i podrem veure un avís de si aquest objectiu està o no està validat per administració.
La resta de dades s’hauran d'introduir de nou ja que formaran part de l’objectiu de la tutoria d’un usuari receptor concret.
b) Seleccionar Afegir nou objectiu:
Al seleccionar l’opció d’afegir un nou objectiu tindrem tots els camps buits per crear un nou objectiu des de zero.
Aquest objectiu passarà a administració per a que puguin aprovar-ho, modificar-ho o rebutjar-ho, com podem veure en la següent captura feta des de el mòdul d’administració, que explicarem més endavant.
Un cop creat passarà a formar part de la llista de objectius existents i podrà ser seleccionat en el llistat.
Un cop afegida una tutoria al torn del diari es podrà visualitzar en la taula de tutories especifica d’aquest torn del dia actual o del dia i torn al que pertany.
Les tutories tenen un comportament especial dintre de les taules de registres del diari del centre, ja que només poden accedir a la informació d’aquestes els administradors i els tutors o cotutors al càrrec de l’usuari receptor assignat a cada tutoria.
L’eliminació de la tutoria també està restringida a l’administrador, al tutor o al cotutor.
A la taula només es mostrarà l’usuari receptor de la tutoria, el professional al càrrec, la data i les opcions d’edició i eliminació.
Al anar a editar una tutoria des de la taula ens sortira una finestra de login com la següent:
Com hem indicat abans, l'accés només serà permès si el perfil que tracte d’accedir és el perfil professional del tutor o cotutor de l’usuari receptor de la tutoria.
Quan un altre perfil tracte d’accedir se'ns mostrarà el següent avís en pantalla:
Des de la pròpia taula podrem editar i eliminar aquest registre de tutoria si tenim els permisos necessaris.
Al editar se’ns obrirà una finestra calcada a la d’afegir tutoria però amb els camps plens amb la informació que ja tenim recollida.
*Es pot editar també l’objectiu fixat a aquesta tutoria directament, tant l’existent com fer un de nou.
*Es pot eliminar la tutoria des de la pròpia edició amb el camp «Eliminar esdeveniment», fent check i modificant finalment l’edició.
-
INCIDÈNCIA:
Al seleccionar incidència veurem el següent formulari amb un codi de color taronja:
En la secció de «Detalls de les actuacions professionals» es poden afegir actuacions una a una. Podem ficar una primera actuació i a continuació afegir-hi un altre, fent click al botó «Afegir actuació».
Aquí veiem com teníem una primera actuació afegida i ara podem afegir una altre que encara està en blanc sense informació afegida.
D’aquesta manera podem anar afegint actuacions segons convingui.
Un cop afegida una incidència al torn del diari es podrà visualitzar en la taula d’incidències especifica d’aquest torn del dia actual o del dia i torn al que pertany, però tenim un comportament diferent en aquesta taula.
Amb les incidències sense tancar passa el mateix que amb els permisos sense finalitzar, es queden oberts entre torns per permetre el seu tancament quan toca i amb la informació que pertoca.
Per tant podem deixar una incidència amb el camp de tancament sense marcar o marcat com a «no tancat» i aquesta incidència romandrà oberta entre torns i dates fins el moment en que es tanqui definitivament.
Exemple:
Podem veure com la primera incidència està finalitzada i les altres dues no, l’ultima incidència és d’un torn del dia anterior i sortirà sempre a la taula d'incidències encara que canviem de torn, ja que encara no s’ha tancat i per tant segueix «obert» a l’espera de ser tancat quan toqui.
Un cop tancada i introduïda la data de tancament la incidència només sortira a la taula del torn que li pertoca inicialment.
Des de la pròpia taula podrem editar i eliminar aquest registre d’incidència. Al editar se’ns obrirà una finestra calcada a la d’afegir incidència però amb els camps plens amb la informació que ja tenim recollida.
-
ACTIVITAT:
Al seleccionar activitat veurem el següent formulari amb un codi de color verd:
* Els tipus d’activitats son: Taller, Sortida i Assemblea.
A la secció d’Usuaris participants podem escollir un a un entre els usuaris receptors o podem directament fer click a la casella de «Tots» i seleccionar tots els usuaris assignats al centre d’un sol cop.
També podem seleccionar tots i després treure els usuaris que no hi participen. Els usuaris sortiran de 10 en 10 en aquesta taula.
Un cop afegida una activitat al torn del diari es podrà visualitzar en la taula de activitats especifica d’aquest torn del dia actual o del dia i torn al que pertany.
Podrem veure un llistat dels usuaris participants fent click a «Veure Usuaris» i se’ns obrirà una finestra amb el llistat total d’usuaris del centre i els participants sortiran marcats amb un tic, aquesta llista es editable.
Des de la pròpia taula podrem editar i eliminar aquest registre d’activitat. Al editar se’ns obrirà una finestra calcada a la d’afegir activitat però amb els camps plens amb la informació que ja tenim recollida.
Si l’edició la fem des de l’Agenda també veurem dintre la mateixa finestra la secció d’usuaris participants
-
COORDINACIÓ DEL CENTRE:
Al seleccionar coordinació veurem el següent formulari amb un codi de color groc:
* Els tipus de coordinacions son: Coordinació de Dinàmica/Torn, Coordinació d’usuari (si es selecciona es tindrà que seleccionar un usuari receptor del centre en un altre camp) i Coordinació de grup.
Un cop afegida una coordinació del centre al torn del diari es podrà visualitzar en la taula de coordinacions del centre especifica d’aquest torn del dia actual o del dia i torn al que pertany.
Des de la pròpia taula podrem editar i eliminar aquest registre de coordinació. Al editar se’ns obrirà una finestra calcada a la d’afegir una coordinació però amb els camps plens amb la informació que ja tenim recollida.
-
DINÀMICA GENERAL:
Al seleccionar dinàmica general veurem el següent formulari amb un codi de color gris:
Un cop afegida una dinàmica general al torn del diari es podrà visualitzar en la taula de dinàmiques generals especifica d’aquest torn del dia actual o del dia i torn al que pertany.
Des de la pròpia taula podrem editar i eliminar aquest registre de dinàmica general. Al editar se’ns obrirà una finestra calcada a la d’afegir una coordinació però amb els camps plens amb la informació que ja tenim recollida.
-
CALENDARI HORARI «MINI»
A la part dreta del mòdul Diari tenim un petit calendari del dia actual o del dia seleccionat pel filtre, on podem veure els diferents esdeveniments, cadascun amb el seu codi de color, a l’hora que els hi pertoca dintre de l’horari del centre.
Podem accedir de igual manera a l’edició de cada registre fent click a sobre de cadascun, però una de les principals utilitats d’aquest calendari diari és la de poder lligar un esdeveniment que es va programar per al futur amb el torn actiu actualment.
Aquests registres que es van programar de cara al futur i sense lligar a un torn específic sortiran en vermell, com el que veiem a continuació, i a més no surten a les taules del mòdul diari, ja que, com hem dit, no pertanyen a cap torn per ara, només son visibles al calendari «mini», al calendari del mòdul Agenda i a les taules del expedient del/a usuari/a receptor/a.
Si fem click a sobre d’aquest registre se’ns obrirà la finestra d’edició que pertoqui segons el tipus de registre que sigui, com sempre, però tindrem un avís extra a la part superior de la finestra, informant de que aquest esdeveniment no està lligat a cap torn, i tindrem l’oportunitat de lligar-ho amb el torn actual.
Si fem click a «Lligar esdeveniment al torn en actiu» ens demanarà una confirmació:
Un cop acceptada, aquest registre quedarà lligat al torn en actiu, i podrem veure com en el calendari «mini» ja surt amb el seu codi de color normal i també apareixerà a la taula que pertoca al torn en actiu.
Si l’esdeveniment que volem lligar amb el torn actual no coincideix en hores dintre d’aquest aleshores veurem un missatge com el següent
On ens indica que la data i hora no coincideixen amb el torn, ja que aquest esdeveniment ha de ser lligat amb un altre torn, o sinó, editar data i hora de l’esdeveniment.
Aquest sistema està dissenyat per mantenir els registres, fets des de l’Agenda, programats pel futur amb un ordre quan arriba el dia indicat, en el qual l’esdeveniment es fa realitat i s’ha de lligar correctament amb el torn en actiu en consonància amb la seva data i hora programada, i d’aquesta manera formar part del sistema de registres del torn correctament.
3. MÒDUL PROFESSIONALS
L’accés a aquest mòdul està permès només a rols de Director i Administrador.
En aquest mòdul podem visualitzar, afegir, editar, enviar missatge, regenerar contrasenya i eliminar als professionals.
Els directors poden fer-ho amb els professionals del seu centre i els administradors ho poden fer amb els professionals de tots els centres.
Per això mateix el filtre de centre està només operatiu per als administradors i no per als directors.
Aquests últims podran filtrar només per nom i cognoms al filtre de «professional» i per rol, on es comprenen 3 tipus: administrador, director i tècnic.
Vista des d’un rol de director d’un centre hipotètic
-
CREAR PROFESSIONAL
Tenim dues opcions a l’hora de crear un professional, fer-ne un compte grupal (amb el botó «Crear grup professional») o fer-ne un d’individual (amb el botó «Crear professional»).
El compte grupal és un tipus de compte professional per ser usat per diversos professionals alhora, com per exemple quan es controla els esdeveniments dintre d’un torn en actiu.
En aquest tipus de compte recollim menys dades i l’inici de sessió és pot fer només amb l’email grupal.
El compte individual és un tipus de compte professional per ser usat només pel titular d’aquest compte, principalment servirà per poder accedir a informació confidencial dels usuaris receptors que té assignats aquest professional com a tutor dels mateixos.
En aquest tipus de compte recollim més dades i l’inici de sessió és pot fer tant amb el dni com amb l’email individual.
-
EDITAR PROFESSIONAL
L’edició dels professionals és la mateixa finestra, segons el tipus de professional que vols editar, amb les dades omplertes
Professional grupal:
Professional individual:
Tenim l’opció d’enviar missatge via correu electrònic fent click a la icona i s’obrirà la següent finestra:
El destinatari rebrà un correu electrònic amb el missatge desat.
També tenim l’opció de regenerar la contrasenya d’un professional en cas de necessitar-ho.
Fent click a la icona amb forma de clau ens demanarà la confirmació per restablir la contrasenya
Després d’acceptar arribarà un correu al destinatari amb el següent missatge per restablir la seva contrasenya:
Se l’hi assigna una contrasenya provisional i un cop accedeixi de nou al seu perfil podrà canviar la contrasenya del seu perfil des de el mòdul personal.
L’accés al perfil propi es fa des de el nom del perfil en sessió, que es troba a la part superior dreta, fent click directament a sobre:
Podrem veure com en aquest mòdul apareix un botó, abaix del nostre nom, per canviar la contrasenya:
Un cop fet click veurem el següent formulari per omplir-ho amb la contrasenya actual (la que ens ha arribat per correu) i la nova contrasenya que desitgem:
4. MÒDUL USUARIS/ES
L’accés a aquest mòdul està permès per a tots els rols.
En aquest mòdul podem visualitzar, afegir, editar i eliminar als usuaris/es; a més podrem accedir a l’expedient individual de cadascun.
Els directors i professionals poden fer-ho amb els usuaris/es del seu centre i els administradors ho poden fer amb els usuaris/es de tots els centres.
Per això mateix el filtre de centre està només operatiu per als administradors i no per als directors/professionals.
Aquests últims podran només filtrar per nom i cognoms al filtre de «Usuari/a».
Vista des d’un rol d’administrador
-
CREAR USUARI/A
Amb el botó de «Crear Usuari/a» podrem afegir-hi nous usuaris/es al sistema a partir de la següent finestra:
-
EDITAR USUARI/A
L’edició dels usuaris/es és la mateixa finestra amb les dades omplertes
-
MÒDUL EXPEDIENT INDIVIDUAL D’USUARI/A RECEPTOR/A
Per accedir al expedient d’un/a usuari/a concret ho farem des de el mòdul anterior.
Cada usuari/a té una icona d’accés al expedient com aquesta
Al fer click a la icona se’ns obrirà una finestra de login (al igual que hem vist amb les tutories), i l’accés només serà permès al professional tutor o cotutor al càrrec de l’usuari/a receptor al qual pertany l’expedient.
Un cop a dins de l’expedient podrem veure el mòdul:
A la part superior podem veure la referencia de l’expedient (creada automàticament a partir del nom de l’usuari/a, el mes i l’any de la seva introducció al sistema), el nom de l’usuari/a, la data de creació de l’expedient i 2 botons, un per Activar/Desactivar l’expedient i un altre per accedir al PEI/ITSE de l’usuari que veurem més endavant.
A sota d'aquest primer requadre veiem un altre amb informació bàsica de l’usuari/a i a la dreta tenim un botó d’accés a la finestra d’edició de l’usuari/a com la que hem vist abans.
A la part dreta tenim informació relativa a l’expedient de l‘usuari/a i dos camps que es poden obrir per revelar el registre de pertinences i l’inventari de roba de l’usuari/a.
La resta del mòdul son totes les taules d’esdeveniments que ja hem vist en el mòdul diari inicial, però aquí només veurem els esdeveniments que tenen relació amb l’usuari/a de l’expedient en el que ens trobem.
El comportament dels diferents esdeveniments és igual que al mòdul diari, podem editar i eliminar de la mateixa manera que hem vist abans a cadascun dels esdeveniments.
MÒDUL PEI D’USUARI/A
Per accedir al PEI ho farem des de el botó que tenim dins de l’expedient de l’usuari/ receptor/a escollit.
Un cop a dins veurem el següent mòdul:
A la part d’adalt podem veure una secció amb informació bàsica de l’usuari/a receptor/a, i en la següent secció hi tenim els diferents apartats que comprenen el PEI.
Totes les seccions es poden obrir, apartat a apartat, i d’aquesta manera veurem les qüestions que els professionals poden anar omplint.
Quan volem desar els canvis fets al PEI podrem desar-ho sense tancar definitivament aquest, amb la possibilitat de continuar en un altre moment abans de finalitzar-ho, que es fa amb l’altre botó.
Quan el PEI ja s’ha tancat definitivament pel professional al càrrec, el director tindrà accés a aquest PEI per fer una revisió completa d’aquest.
Per accedir-hi, el director té un mòdul propi des d’on surten tots els PEIS finalitzats pels professionals del seu centre.
Com podem veure, en aquest cas tenim el PEI d’un usuari/a receptor/a disponible per ser revisat, amb l’opció de descarregar des de el botó «PEI – Versió 0» la versió definitiva feta i finalitzada pel professional.
Al costat tenim l’accés al PEI per part del director i veurem, de nou, el PEI, ara només editable per part del director, com podem veure en el missatge superior d’advertència.
De nou, el director podrà editar i guardar els canvis que cregui necessaris per tal de deixar i finalitzar el PEI correctament.
Tot i així, el director tindrà l’oportunitat de tornar a obrir el PEI si ho creu necessari gràcies al botó que es troba dins de l'avís blau «Obrir aquest formulari».
Un cop desat i finalitzat definitivament pel director del centre, el PEI tindrà disponibles per descarregar tant la «Versió 0» del professional, com la «Versió 1» que serà la versió revisada pel director.
Ambdues versions son versions en pdf del PEI, amb un format concret, però hem de tenir en compte que la versió firmada amb el certificat digital serà sempre la «Versió 1» revisada i finalitzada pel director.
Exemple d’algunes de les preguntes de l’apartat A dins del pdf exportat.
MÒDUL ITSE D’USUARI/A
Per accedir al ITSE ho farem des de el mateix mòdul de direcció que hem vist abans.
Quan un PEI està finalitzat per un director es crea un nou accés al ITSE en aquest mateix mòdul i el director pot ingressar per fer modificacions al ITSE.
Dintre del ITSE podem trobar a la part esquerra els valors recollits al PEI (que seran no modificables des d’aqui), i a la dreta tindrem, en primera instancia, els mateixos valors que al PEI, però aquests valors duplicats a dins de l’ITSE si son modificables i el sistema permet modificar-los mantenint els valor originals al PEI.
DUBTE: Qui ha de tenir accés al ITSE?
I els objectius de cada Àmbit tenen el mateix comportament, ja que inicialment tenim un duplicat dels objectius recollits pel PEI, però podem modificar-los a plaer igualment dintre del ITSE.
D’aquesta manera tindrem uns objectius recollits en l’últim PEI i, si és necessari, uns altres al ITSE.
Un cop finalitzat l’ITSE, el director tindrà també disponible la descarrega en pdf certificat des de el mòdul de direcció, al igual que em vist amb les dues versions del PEI.
5. MÒDUL CENTRES
L’accés a aquest mòdul està permès per a tots els rols, però només els administradors poden veure tots els centres i els directors tenen més permisos que els professionals.
En aquest mòdul podem visualitzar els centres, descarregar els torns guardats de cada centre, editar els horaris dels torns i afegir, editar i eliminar centres amb rol d’administrador.
Amb un rol de director només podrem visualitzar les dades del centre assignat, visualitzar els torns guardats del centre assignat, editar els horaris dels torns del nostre centre assignat i editar les dades del centre a on estem assignats.
Amb un rol de professional només podrem visualitzar les dades del centre assignat i descarregar els torns guardats del centre assignat.
Els directors i professionals poden fer-ho amb els usuaris/es del seu centre i els administradors ho poden fer amb els usuaris/es de tots els centres.
Per això mateix el filtre de centre està només operatiu per als administradors i no per als directors/professionals.
Vista des d’un rol d’administrador
-
CREAR CENTRE
Amb el botó de «Crear Centre» podrem afegir-hi nous centres al sistema a partir de la següent finestra:
L’ultima secció es la creació dels torns horaris del centre que volem crear. Es poden anar afegint torns amb el botó « + » i treure’n si en fa falta de nou amb el botó « - ».
El més important es que aquests torns tinguin un ordre natural i no es solapin en les hores. Per exemple:
Torn anomenat «Matí» de 05:00 a 13:00, torn anomenat «Tarda» de 13:00 a 22:00 i torn anomenat «Nit» de 22:00 a 05:00.
Aquests torns es poden modificar des de la seva finestra d’edició, on l’administrador pot accedir fent click a «Veure horaris de torns» des de la pròpia taula de Centres.
Al fer click veurem la següent finestra
Des d'aquí podrem modificar els torns horaris ja creats, eliminar algun si fa falta i afegir-hi algun més de nou.
-
EDITAR CENTRE
L’edició dels centres és la mateixa finestra amb les dades omplertes, però sense l’ultima secció referent als torns horaris del centre, que com ja hem dit a dalt s’hi pot modificar des d’un altre punt d’accés.
-
MÒDUL DE DESCARREGA DE TORNS AMB FIRMA DIGITAL
Des de la mateixa taula de centres, en les icones de la dreta trobem la següent icona
Des d’on podem accedir a un mòdul nou per veure els torns per dia amb els seus registres i poder fer una descarrega en PDF amb firma digital on es poden veure tots els esdeveniments que han ocorregut dintre del torn seleccionat específicament.
La carrega de la firma digital es fa a partir de l’arxiu de tipus .p12 des de el mòdul d’administració, concretarem els passos a seguir més endavant.
Vista des d’un rol de director
Podem filtrar per data, i dins de cada data podrem veure els torns que s’han iniciat aquell dia concret.
A la dreta tenim una icona per procedir a la descarrega del PDF firmat digitalment i una altre icona, disponible només per a director i administradors, per poder tancar un torn que hagi pogut quedar obert per error.
Si fem click a la descarrega se’ns crearà un arxiu PDF com el següent exemple:
La primera pàgina del pdf ens mostrarà el logo, nom i referencia del centre, el nom del/a director/a del centre i la data, nom i horari del torn descarregat.
A partir d’aquí totes les pàgines son taules com les que ja coneixem sobre els registres que tenim dintre del torn. En aquest exemple només tenim una entrada per tipus de registre però el normal serà tenir molts registres en cada taula. Cada tipus de taula començarà en una pàgina nova.
Exemple amb zoom out de 4 pàgines del pdf amb un tipus de taula per cada pàgina
La certificació serà visible des de el propi menú d’Acrobat Reader:
*Aquest exemple està fet amb una certificació per fer proves.
6. MÒDUL AGENDA (CALENDARI)
L’accés a aquest mòdul està permès per a tots els rols, però només els administradors poden navegar entre els calendaris dels diferents centres, la resta de rols veuran només l’agenda del seu propi centre assignat.
En aquest mòdul podem visualitzar tots els registres d’esdeveniments en un mes, setmana o dia concret, segons l’elecció feta a la part superior dreta.
Per defecte la visualització es mensual, al contrari que en el calendari «mini» del mòdul diari, on hi tenim una visualització del dia actual o del dia escollit amb el filtre.
Aquest mòdul es idoni per crear registres de cara al futur, però com ja hem explicat a la part del calendari «mini», dintre del mòdul diari, un cop arribat el dia fixat del esdeveniment programat, s’haurà de lligar amb el torn actiu.
Al igual que en el calendari «mini», aquests registres romandran en color vermell fins que siguin lligats al torn que els pertoca, aleshores canviaran al seu codi de color segons el tipus de registre que siguin, com hem vist fins ara.
Des d’aquí podrem també editar cada esdeveniment, al igual que fem des de el mòdul diari, però amb la possibilitat d’eliminar l’esdeveniment si marquem la casella en qüestió i finalitzem la modificació.
7. MÒDUL DIRECCIÓ
L’accés a aquest mòdul està permès només als directors dels centres.
Dintre d’aquest mòdul tenim 2 seccions principals: Validació d’objectius i Validació PEIs del centre del director.
-
Validació d’objectius
En la creació d’un registre de tutoria ja vam veure breument en que consisteix aquesta secció, pàgina 15.
Aquí tindrem els diferents tipus d’objectius principals que es van ingressant al sistema, ja sigui via tutoria o via PEI, i que han de ser revisats en algun punt per direcció/administració, per ser aprovats, editats o eliminats.
Aquesta validació d’objectius també està operativa per als administradors des de el seu mòdul.
Aquests objectius poden ser escollits com a objectius tipus per a diferents tutories i PEIs, estiguin o no aprovades.
També tenim un botó per crear directament des d’Administració un tipus d’objectiu nou, on només ficarem la descripció principal per a que surti al llistat d’objectius.
-
Validació PEIs del centre del director
En la part del mòdul PEI/ITSE ja vam veure en que consisteix aquesta secció.
En resum, és l’accés directe que tenen els directors a les versions dels PEIs i els ITSEs del usuaris/es receptors/es.
8. MÒDUL ADMINISTRACIÓ
L’accés a aquest mòdul està permès només als administradors.
Dintre d’aquest mòdul tenim 3 seccions principals: Validació d’objectius, Configuració de la plataforma e Informació de la certificació.
-
Validació d’objectius
Funciona exactament igual que la validació que trobem dintre del mòdul de direcció a la pàgina anterior.
-
Configuració de la plataforma
Des d’aquesta secció es poden editar algunes dades corresponents al sistema general de la plataforma.
-
Informació de la certificació
En aquesta secció es on pujarem l’arxiu .p12 corresponent a la certificació digital que ens permetrà firmar digitalment els pdfs dels torns diaris de cada centre.
Inicialment ho veurem amb un avís en vermell indicant-nos que no tenim una certificació pujada.
Un cop seleccionem un arxiu ens apareixerà el botó per poder desar els canvis. Recorda que s’ha d'introduir correctament la contrasenya associada al certificat digital.
Un cop l’arxiu s’ha pujat correctament veurem la secció com es mostra a continuació, amb les dades de creació i caducitat del certificat.
Arribat el moment, quan el certificat estigui caducat, l’avís d’aquesta secció tornarà a canviar a vermell com a l’inici i només tindrem que pujar un certificat nou per substituir el certificat caducat pel nou directament.
9. CONFIGURACIÓ DEL PERFIL PERSONAL
Mòdul des d’on cada perfil pot modificar les seves dades personals, el seu avatar, l’idioma que vol utilitzar a la plataforma o fer un canvi de la seva contrasenya.
Fent click a «Canviar idioma» veurem la següent secció, amb la possibilitat de canviar entre espanyol i català
Si fem click a «Canviar contrasenya» veurem la següent secció, on haurem de ficar la contrasenya actual per a continuació ficar i confirmar la nova.
10. RESUM ÚS GENERAL DIARI
Un professional/director farà normalment el següent ús diari de l'aplicació:
- La pàgina inicial serà normalment el mòdul de Diari.
- El director inicia/canvia de torn en el centre que té assignat.
- El torn quedarà en mans de l'usuari grupal assignat pel centre i el director ho controlarà des de la seva sessió en un altre terminal.
- Quan un professional necessita accedir, per exemple, a un expedient d'un usuari receptor que porta com a tutor haurà d'accedir validant el seu email i password particular.
- L'usuari grupal podrà afegir registres d'events que transcorren dintre del torn actiu des de el mòdul Diari, però també podrà enregistrar events des del mòdul Calendari, on els registres no es lligaràn a cap torn (normalment seràn registres futurs). Aquests registres es podràn lligar al torn en actiu dintre de la temporalitat especifica de cada registre.
- Al anar a finalitzar un torn, el director serà l'encarregat de validar-ho i tancar-ho amb el seu Nº Col.legiat/NIF/NIE i podrà afegir observacions si en són necessaries.
- El torn tancat es podrà descarregar amb tots els registres recollits en pdf amb firma certificada des de el mòdul de Centres.
- La resta de mòduls, com Professionals, Usuaris, Centres, Direcció i Administració entenc que són d'ús més puntual i ja teniu l'explicació pertinent a cada apartat.
- Si teniu cap dubte podeu consultar aquesta wiki accedint des de el link inferior de l'aplicació: