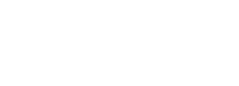MADCloudStorage - Manual
MADCloudStorage és un servei d'allotjament de fitxers multiplataforma en el núvol (tipus DropBox), basat amb el programari lliure NextCloud i resident en el servidors propis de MAD Systems, per garantir la privacitat de les dades.
El servei permet als usuaris emmagatzemar arxius en línia, compartir arxius i carpetes amb altres usuaris i sincronitzar amb còpies locals a diferents ordinadors.
Per tant l’usuari de MADCloudStorage mitjançant navegadors web podrà accedir a les dades, pujar i baixar fitxers, moure aquests a d’altres carpetes o bé treballar de manera local al nostre ordinador o tablet amb o sense connexió i sincronitzar les modificacions amb el sincronitzador de NextCloud (a partir d’ara client de MADCloudStorage).
Instruccions per accedir a MADCloudStorage
Abans de descarregar l'aplicatiu de sincronització es necessari que us connecteu via navegador i configureu i personalitzar les vostres dades a traves del web.
Quan us donin d'alta en el sistema us arribarà un mail informant de la vostre alta i amb les principalks opcions:

Una vegada rebut el mail el primer de tot es clicar en l'enllaç "Establiu la vostre contrasenya" per poder accedir-hi al sistema, el que us portarà directament al web per poder fer-ho:

I al establir-la us portarà directament a la pàgina per entrar dintre del sistema https://cloud.madsystems.coop/ (aquesta URL pot canviar en cas de tindre el vostre propi servei contractat).
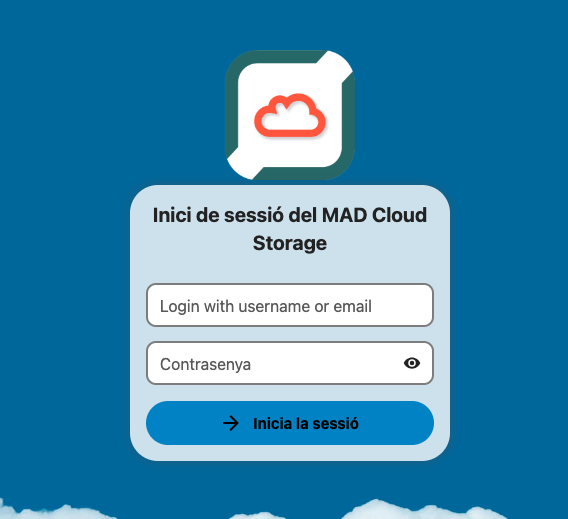
Personalització de l'usuari
Una vegada establerta la contrasenya i loguejats en MADCloudStorage anirem a l'apartat "Paràmetres", situat al menú desplegable de la icona de la part superior dreta i ens obrirà una finestra per poder personalitzar el nostre usuari, i on ens mostrarà vàries opcions en el menú de la part esquerra.

Informació personal
Dades per poder personalitzar el nostre usuari, modificant principalment el "Nom complet", que és amb el nom que després la gent ens trobarà a l'hora de compartir documents i el "Correu electrònic" que és l'adreça on ens arribarà la informació:

La resta de paràmetres no són necessaris i es poden deixar en blanc.
A la part esquerra d'aquesta pàgina podem Activar/Desactivar la visualització del nostre Perfil, d'aquesta manera altres persones poden saber si estem o no connectats a l'entorn i es genera un perfil amb les nostres dades.
Seguretat
Apartat per poder modificar la nostra contrasenya d'accés així com activar l'autentificació sense contrasenya.
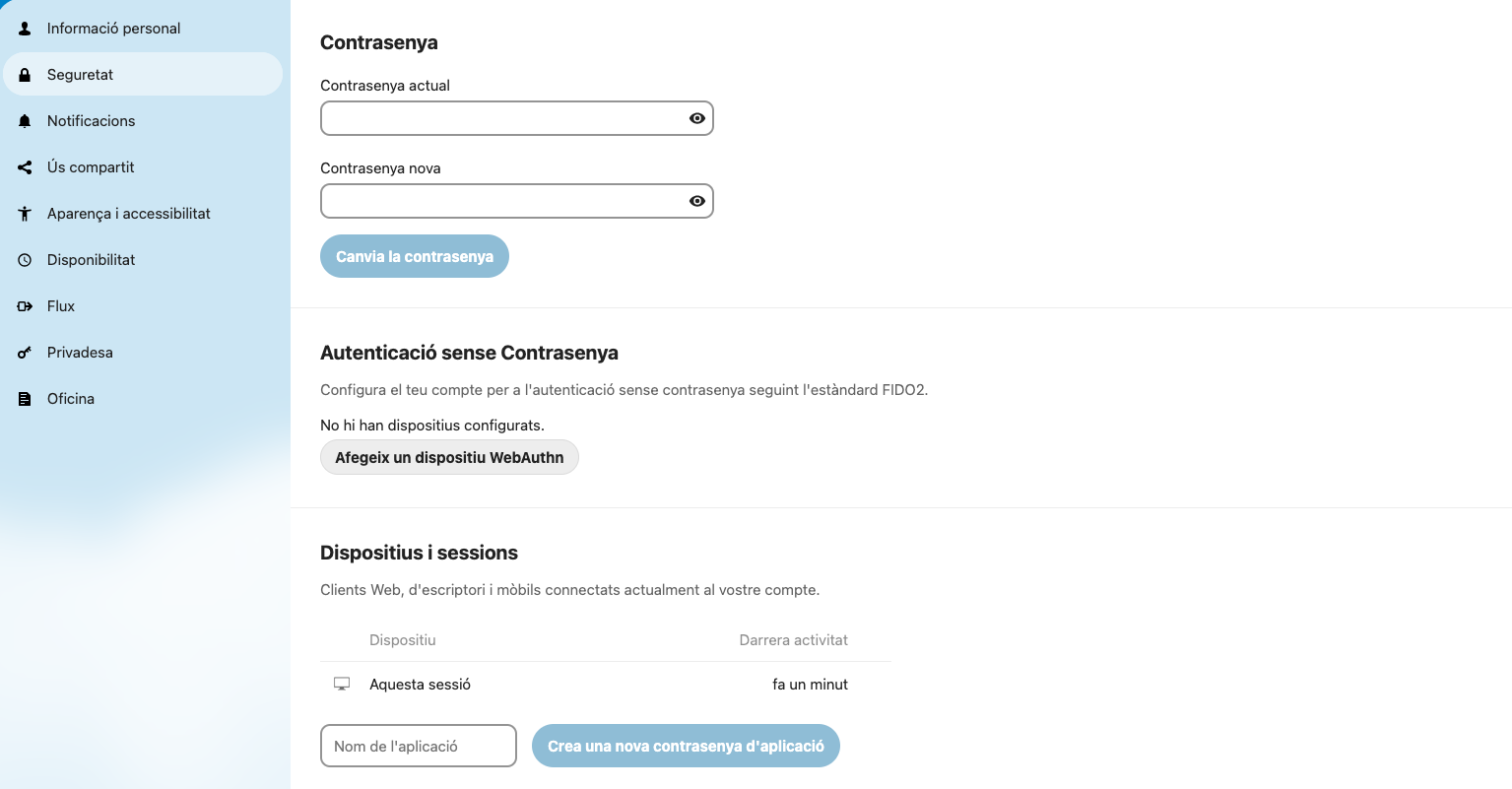
Notificacions
Apartat per poder configurar quines notificacions rebrem per correu electrònic, en cas que ens comparteixin un fitxer o carpeta, informació i avisos del calendari i altres notificacions del sistema.
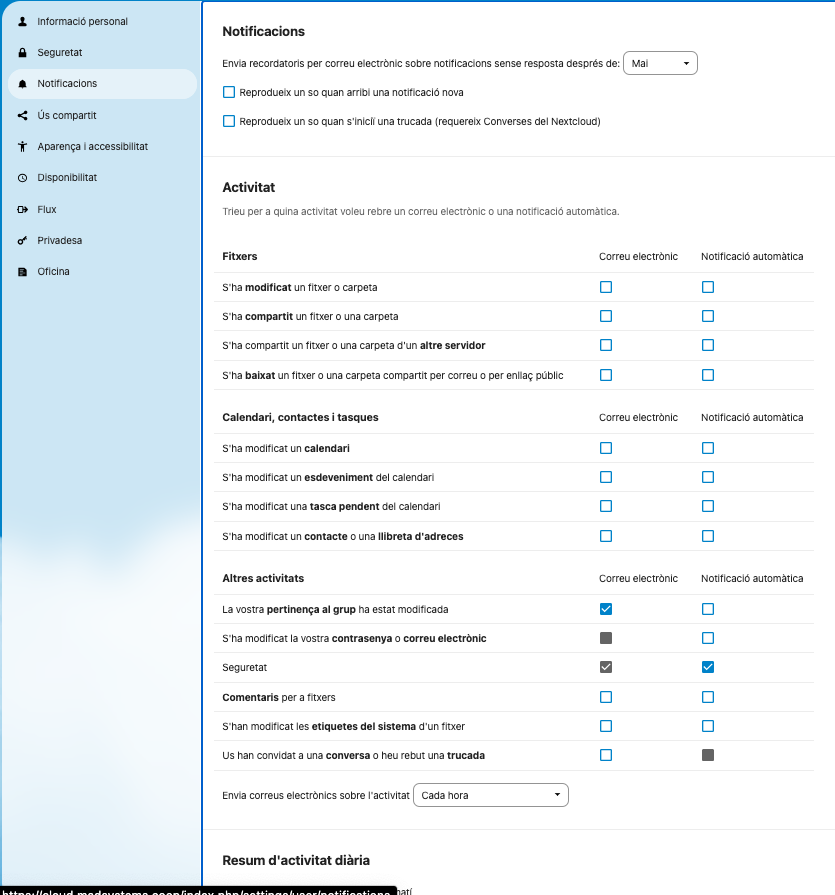
Ús Compartit
Des d'aquest apartat podem afegir altres entorns de NextCloud i podem transferir la propietat d'una carpeta o document a un altre usuari del nostre propi NextCloud.
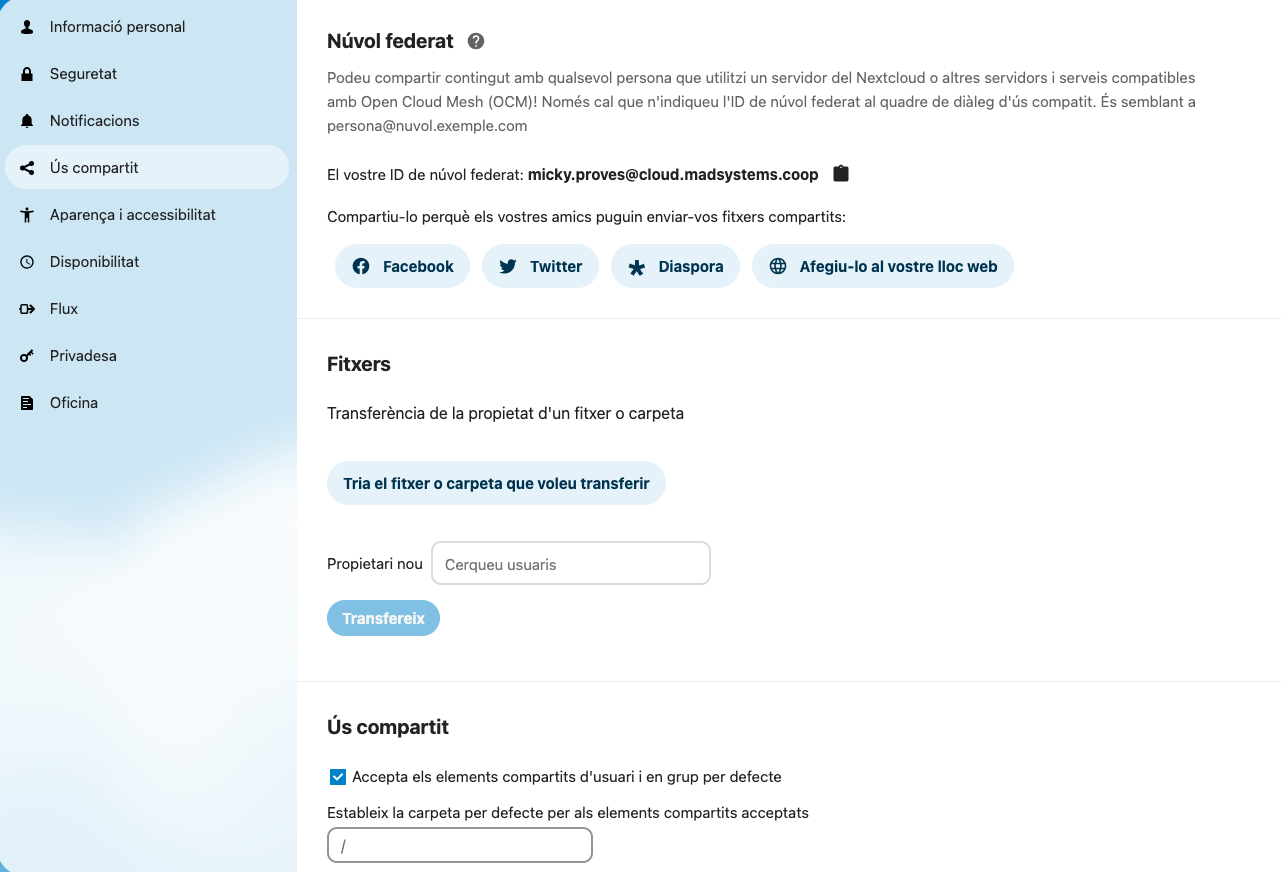
Aparença i Accessibilitat
Apartat per poder canviar els colors i fons de l'entorn de treball així com altres aspectes visuals.

Disponibilitat
Apartat on podem configurar el nostre horari de treball i en cas de tindre activat el perfil les persones que estiguin connectades poden saber si estem dintre o fora de la nostra jornada laboral.

Oficina
Aquest apartat només estarà actiu si heu contractat el servei de Colabora Online i en ell podrem seleccionar quina és la carpeta que tenim destinada a les plantilles per fer servir dintre del Office Online.
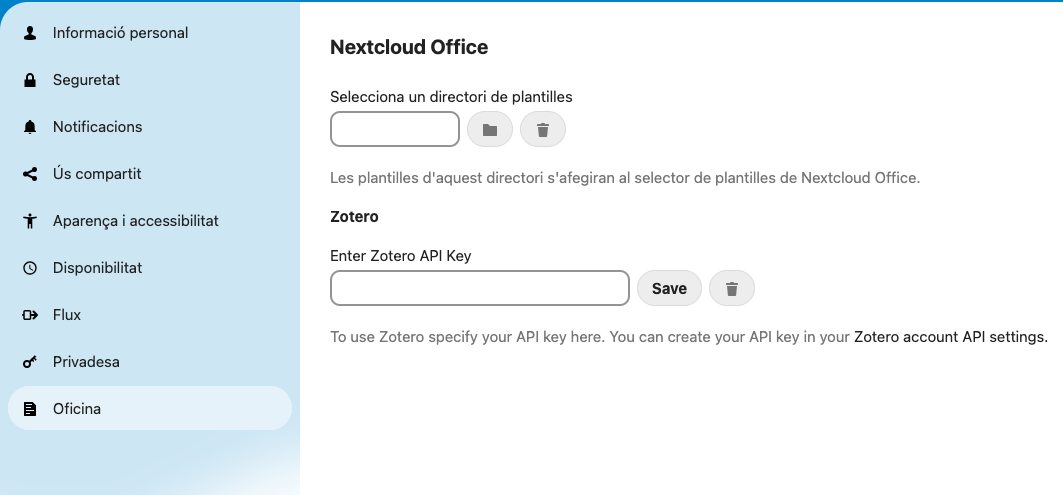
Altres apartats
Hem deixat els apartats de Flux i Privadesa, doncs són informatius i no fa falta configurar els mateixos.
Compartir documents o carpetes
Per poder compartir documents o carpetes amb altres usuaris tenim 2 opcions en funció de si es un usuari del sistema o si es un usuari extern.
Usuari del sistema:
Accedir al web del vostre repositori (ex: https://cloud.madsystems.coop) amb les vostres credencials, navegueu fins al document o carpeta que volem compartir i a la part dreta del mateix veureu l'icona per compartir  .
.
Al clicar a sobre ens mostre les opcions de compartir a la part dreta.

Podeu escriure a la casella on indica "Nom, correu o ID de nuvol federat" el nom del usuari intern amb el que voleu compartir o be el seu correu electrònic i el sistema us anirà mostrant les coincidències per que seleccioneu l'usuari indicat.
una vegada heu afegit al usuari, clicant a l'icona  , podeu modificar les preferències de la compartició:
, podeu modificar les preferències de la compartició:
- Permet l'edició: l'usuari podrà modificar qualsevol document.
- Permet crear: opció només activa per les carpetes. L'usuari podrà crear nous documents.
- Permet suprimir: opció només activa per les carpetes. L'usuari podrà suprimir qualsevol document.
- Permet compartir de nou: l'usuari podrà compartir de nou el document o carpeta.
- Establiu una data de caducitat: la compartició deixarà d'estar activa a la data sindicada.

A partir d'aquest moment l'usuari disposarà d'aquesta carpeta dintre del seu repositori de Cloud.
En el següent vídeo teniu una demostració de com fer-ho:
Usuari extern:
Si teniu la necessitat de compartir una carpeta o un document amb alguna persona o persones de l'exterior de l'organització i que no tenen usuari al sistema, es pot fer mitjançant en "Enllaç de compartició".
Cliqueu a l'icona del  situada al costat del text "Enllaç de compartició".
situada al costat del text "Enllaç de compartició".
Una vegada generat l'enllaç el sistema treu el  i ho substitueix per
i ho substitueix per  en clicar en aquest punts us surten les opcions de compartició:
en clicar en aquest punts us surten les opcions de compartició:
- Només de lectura: opció només per carpetes, l'usuari extern no podrà interactuar amb la carpeta i només podrà llegir el contingut.
- Permet la pujada i l'edició: l'usuari extern podrà pujar documents a la carpeta i/o modificar i eliminar qualsevol document.
- Deixar anar el fitxer (només carrega): opció només per carpetes, en la que l'usuari extern només podrà pujar documents a la carpeta compartida.
- Amaga la baixada: l'usuari extern només podrà veure el document o carpeta via web i no podrà baixar els documents al seu ordinador.
- Protegeix amb contrasenya: es pot generar una contrasenya que li demanarà a l'usuari extern per accedir a la carpeta o document.
- Establiu una data de caducitat: si voleu que l'enllaç caduqui en un temps, podeu posar la data de caducitat i a partir d'aquell moment l'enllaç ja no serà vàlid.
- Deixa de compartir: per eliminar l'enllaç de compartició, a partir d'aquell moment els usuaris externs ja no podrà accedir al document.

Configurem les opcions mes adients per nosaltres i en acabar podem copiar l'enllaç per enviar a qualsevol persona externa a la nostre organització, clicant a l'icona  .
.
En el següent vídeo teniu una demostració de com fer-ho:
Si teniu cap dubte podeu contactar amb nosaltres a traves del següent enllaç, explicant el vostre cas.
Salutacions
Miquel Martínez
@mickymadsystems
Internet & Cloud Services