Configuració sincronitzador
Molt important
El sistema de sincronització de MADCloudStorage sincronitza constantment les accions que es realitzem a l'ordinador i el que es produeix al web. És per això que si eliminem una carpeta o document del nostre ordinador s'eliminarà del web per tothom.
És molt important actuar amb precaució i en cas de no voler tindre una carpeta en local, la trèiem de la sincronització seguint les passes d'aquest manual i MAI l'eliminem.
Configuració inicial
Una vegada ja hem fet la primera connexió via web, podem sincronitzar les carpetes que creiem oportunes amb el nostre ordinador, per poder portar endavant aquesta sincronització el primer que hem de fer és baixar la versió compatible amb el nostre sistema operatiu (MacOS o Windows) des de la pàgina de NextCloud i procedir a la seva instal·lació:
https://nextcloud.com/install/#install-clients

Una vegada descarregat i instal·lat l'aplicatiu corresponent, és molt possible que el sistema ens demani que reiniciem el nostre ordinador en funció del sistema operatiu del nostre ordinador, si ens ho demana és molt recomanable fer-ho tot just acabar la instal·lació i abans de continuar.
Posteriorment, el primer que ens demana és la configuració del nostre servidor, cliquem en l'opció de "Entrar":

I l'indiquem la URL del nostre servidor https://cloud.madsystems.coop (aquesta URL pot canviar en cas de tindre el vostre propi servei contractat).
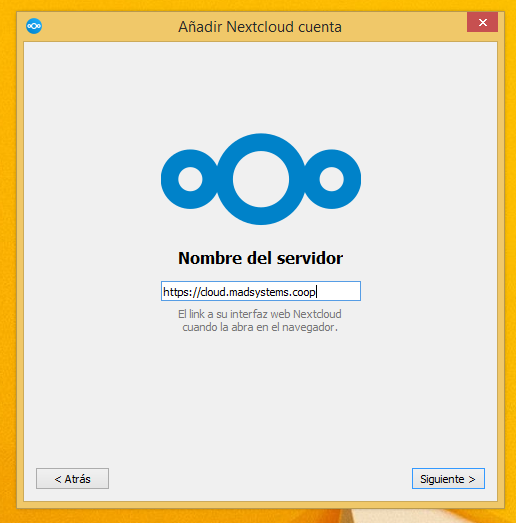
Al clicar en l'opció "Siguente" el sistema intenta connectar-se al servidor on ens hem de loguejar i autoritzar la connexió:


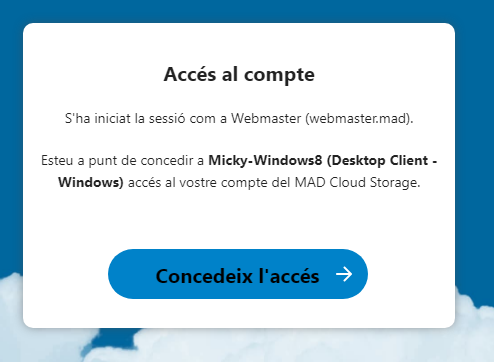

Quan tanquem la finestra del navegador i al tornar a la configuració de MADCloudStorage només ens queda configurar la carpeta en local que farem servir per tindre els documents (per defecte es dirà NextCloud) i decidir si volem sincronitzar tots els documents i carpetes o seleccionar el que volem configurar:
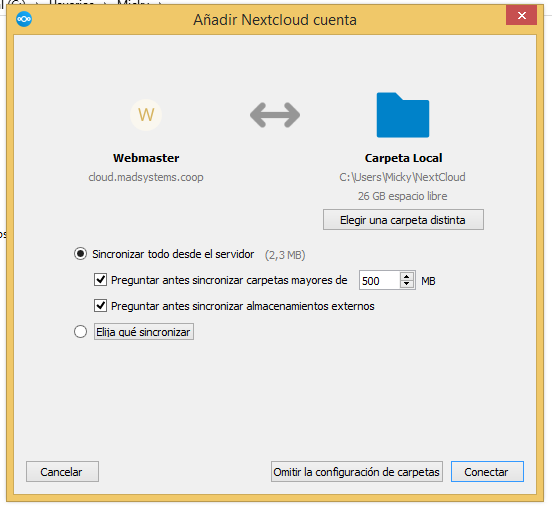
Si decidim no sincronitzar tot, ens demana quines carpetes volem sincronitzar:

Una vegada seleccionades les carpetes, el sincronitzador comença a descarregar totes les carpetes seleccionades, el temps de sincronització pot variar en funció de la quantitat d'arxius a sincronitzar i és important deixar acabar tot el procés sencer la 1a vegada que ens sincronitzem.

Modificar la configuració
En cas de voler modificar la configuració de les carpetes enllaçades, i en funció del sistema operatiu, podem arribar a la configuració clicant a l'icona 
|
|
|
|
MacOS Situat a la part superior dreta de la pantalla |
Windows Situat a la part inferior dreta de la pantalla |
En tots 2 casos, en clicar l'opció de "Ajustes" ens portarà a la pantalla per seleccionar de nou quines carpetes volem o no sincronitzar:

Sempre que modifiquem la selecció de carpetes hem de clicar a l'opció de "Aplicar" perquè els canvis es portin a terme:

Si teniu cap dubte podeu contactar amb nosaltres a traves del següent enllaç, explicant el vostre cas.
Salutacions
Miquel Martínez
@mickymadsystems
Internet & Cloud Services
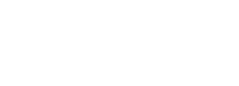


No Comments